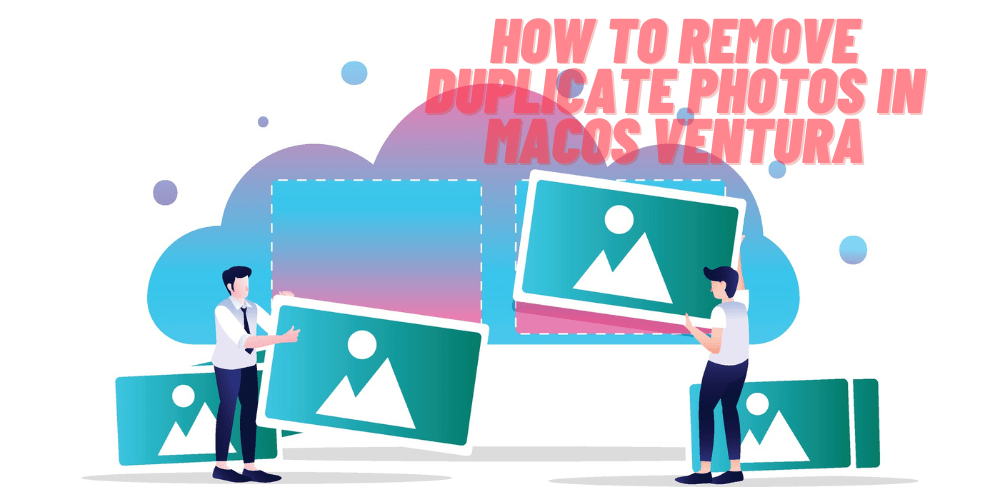Do you want to remove duplicate images on your macOS Ventura PC? If yes, then follow the different methods shared in this article to do so within minutes.
Photos are like a time machine. They transport us to the good times spent with our loved ones and make us reminisce about the moments that may not come back. But, since we never get satisfied with a single picture and click multiple photos to get the perfect shot, the same images become a menace. It is so because the duplicate clicks if left undeleted, eat up the device space and make your Mac PC’s processing speed slow.
You need to delete duplicate pictures permanently for efficient memory management on Mac. Since most of the duplicate image remover applications are paid for the Mac users, we suggest you perform the different tools that come with your computer’s operating system. Through this write-up, we shall introduce you to some of the best methods and in-built utilities that you can use in order to delete all the duplicate or similar images from your Mac PC.
Different Ways to Clear Duplicate Photos from Your Mac Computer
If you don’t want to invest in a duplicate photo finder app and want to delete similar images on your own, then here are some methods that you can practice.
Tip1: Restart Your Mac Time-to-time
Make a practice to shut down your Mac when you are not working on it. Keeping your Mac running without turning it off can impact its performance. Make sure to restart your computer after you’ve saved information so that the RAM gets a clean start when the computer starts up again. This also gets rid of any unused apps or processes that aren’t needed.
Tip2: Free Up Some Space By Transferring It To iCloud
It does not matter how much space you have, you always need more. To optimize and manage your data, Apple has built-in Storage Management tools like iCloud. To use them, follow these steps:
Step1: Open the Apple Menu
Step2: Click on the System Preferences option
Step3: In system preferences, click on the Apple ID
Step4: Then, click on iCloud. Ensure that your iCloud Drive is ON
Step5: In iCloud Drive, click on Options
Step6: Over there, Select Desktop & Documents Folders and click on Done.
Tip3: Delete Old iOS Backups
Old backups take up the most space on Macs, so if you’re looking for a way to free up space, you need to know that. Since the backups take up a lot of Mac space, you need to find and remove them. How do you do this? Here are the steps.
Step1: Click on the “Apple” button in the top-left corner.
Step2: A window will appear. Select “About this Mac” in that window
Step3: Click on the “Storage” button to see how much space each type of file takes up
Step4: If your iOS files are taking up a lot of space, then click on the “Manage” option
Step5: Select the iOS files you want to delete
Step6: Highlight the backup files you don’t need and click on the “Delete” button
When you click on “Delete”, all the files which were unnecessarily taking up storage space will get deleted. In addition, you will be with some free space to store some more data.
Tip4: Keep Your Mac OS Up-to-date
Apple gives OS updates for free, and these updates may fix glitches and bugs that are affecting your Mac’s efficiency. This is why, so you should keep your Mac OS updated.
Step1: Check to see if your Mac is compatible and if there’s enough storage space for it.
Step2: To back up your Mac.
Step 3. In the “Dock”, click on the App Store icon.
Step4: Then, choose Updates from the menu. Another way to get software updates for your computer is to go to the Apple logo at the top left of your screen.
Step5: Now, choose Software Update from there. Please make sure that you have logged into your iCloud account on your Mac.
Step6: Type in “Mac OS.” Then, download it to your Mac. You can get the latest version of Mac OS if you follow the steps correctly.
Conclusion
We hope that the different techniques to remove all duplicate files and photos from your Mac computer were useful for you. If even after removing all the duplicates, you are facing a lack of storage, then you need to either purchase an external hard drive or purchase more space on iCloud. Moreover, if you wish to share your thoughts about this write-up, then contact us through the comments section.