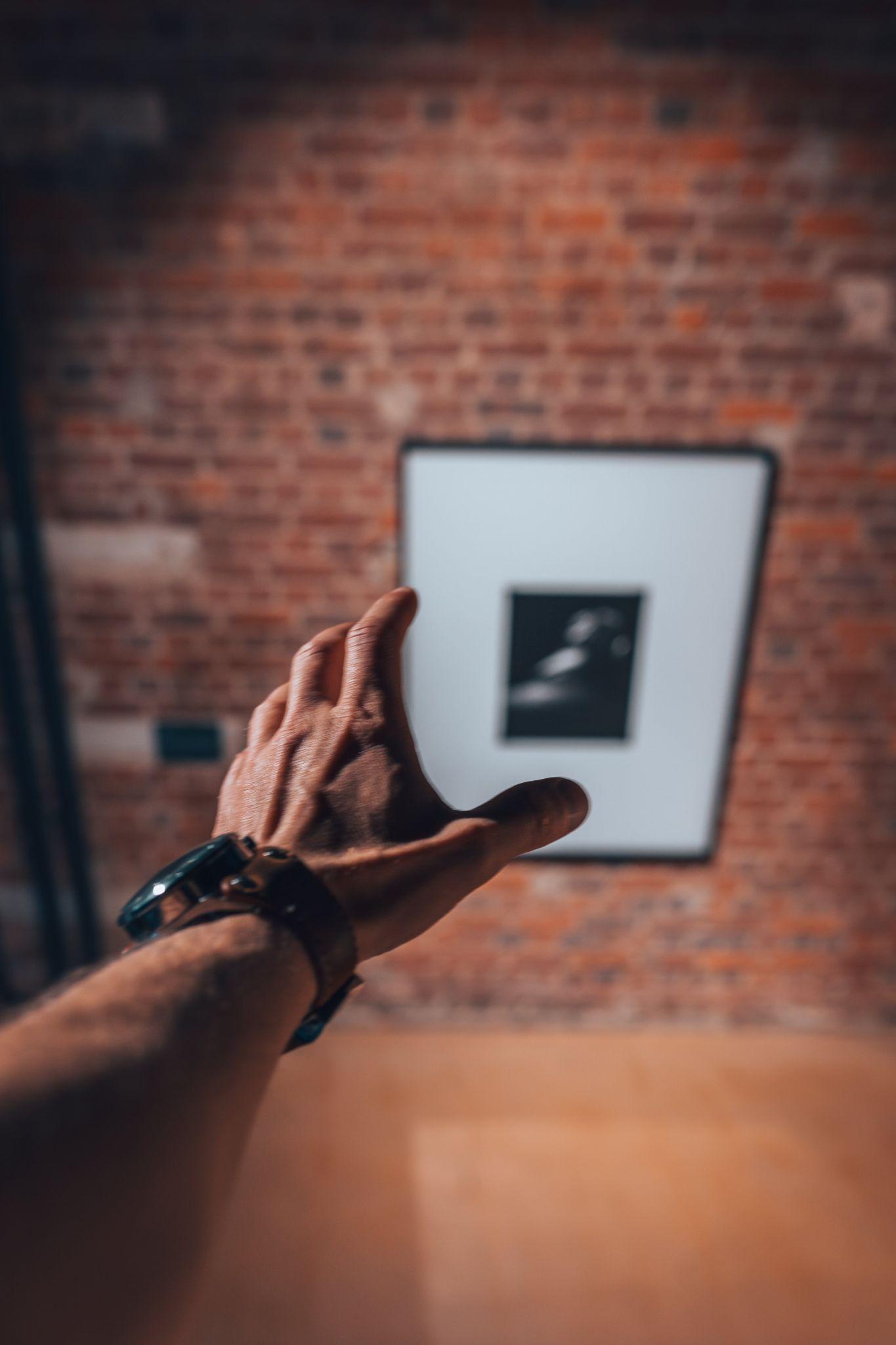Excel is an extremely useful tool for data analysis and visualization, and its value increases when Key Performance Indicators (KPIs) are added. Excel KPI dashboards give consumers a thorough perspective of company performance and make it easy to manage and monitor important data. We will examine advanced approaches for analyzing and displaying data in Excel KPI dashboards in this blog article. You can develop your abilities in data analysis and visualization by using these strategies as you learn how to develop Excel KPI Dashboard.
Utilize PivotTables for Data Analysis:
Excel’s PivotTable function is great for analyzing and summarizing big datasets. They let you swiftly compile and combine data according to various parameters. Consider utilizing PivotTables to analyze the data on your KPI dashboard and get insightful conclusions from your unprocessed data. Choose your data range first, then select the “Insert” tab and “PivotTable” button. Drag the fields you wish to be a part of your PivotTable to the relevant places. To get useful metrics for your KPI dashboard, you can calculate and apply filters and group data. Try out several configurations and styles to determine the best way to display your information. you should also know how to develop Excel KPI Dashboard.
Incorporate Advanced Formulas and Functions:
Numerous sophisticated formulae and functions in Excel can improve the data analysis in a KPI dashboard. These functions and formulas can automate tedious activities, perform intricate computations, and extract specific facts from your dataset. For instance, you can obtain data from a separate table using the VLOOKUP function and a matching value. To locate data in a table based on predetermined criteria, the INDEX and MATCH functions collaborate. Summarizing values based on various conditions is possible with the SUMIFS function. These features let you guarantee correct and current data on your KPI dashboard and automate data analysis procedures.
Implement Data Visualization Techniques:
Any KPI dashboard needs data visualization to help users grasp complex data quickly. Excel has many powerful visualization capabilities for creating attractive and informative charts and graphs. Try bar charts, line charts, and pie charts to visualize your data. Select your data range, go to “Insert,” and select the chart type to build a chart. Color coding, data labels, and chart titles improve visualization clarity and impact. Show trends or changes over time with trendlines or sparklines. Create a professional dashboard by adjusting chart elements and formatting.
Incorporate Interactive Elements:
If you want your KPI dashboard to be more dynamic and easy to use, consider adding some interactive elements. Users can create interactive filters in Excel using tools like slicers and data validation, enabling them to analyze data in real-time. With slicers, users may click on the desired options to filter data based on particular criteria, such as product, area, or period. To guarantee data integrity, data validation enables you to design drop-down menus or input constraints. Giving customers the ability to interact with the dashboard allows them to compare various periods, delve down into particular metrics, and filter data based on predetermined criteria, all of which contribute to a more insightful and customized analytical experience.
Leverage Conditional Formatting:
Excel’s strong conditional formatting function highlights and formats cells based on circumstances. This technique can highlight key KPIs, trends, and data outliers. Select the data range, navigate to the “Home” tab, and click “Conditional Formatting” to format. Select a formatting rule like color scales, data bars, or icon sets and configure the formatting settings. Use conditional formatting rules to visually depict the relevance of data points in your KPI dashboard and make data interpretation easier.
Incorporate Dynamic Data Updates:
To ensure that your KPI dashboard reflects real-time data, consider implementing dynamic data updates. Excel offers various methods to automate data updates, such as using data connections, Power Query, or macros. You can connect your Excel workbook to databases or web services via data connectors. Power Query makes it easy to import and transform data from several sources. You can connect your Excel workbook to databases or web services via data connectors. Power Query makes it easy to import and transform data from diverse sources.. Macros can automate repetitive tasks, such as refreshing data or updating calculations. By automating the data refresh process, you can save time and maintain the accuracy and relevance of your KPI dashboard.
Conclusion
By applying sophisticated approaches, data analysis and visualization in Excel KPI dashboards can be enhanced. PivotTables, sophisticated algorithms, and functions can be utilized to get significant insights from your data. Your KPI dashboard will look better and be easier to use with interactive features, conditional formatting, and efficient data visualization approaches. Lastly, automated data refreshes guarantee that the information on your dashboard is current. Gaining proficiency in these sophisticated methods will help you build robust and educational Excel KPI dashboards that facilitate efficient data analysis and decision-making. Excel offers an extensive array of tools and features that enable you to unleash your creativity and convert unprocessed data into meaningful insights. You may equip yourself and your company with useful information by mastering the analysis and visualization of data in Excel KPI dashboards via experimentation and practice.