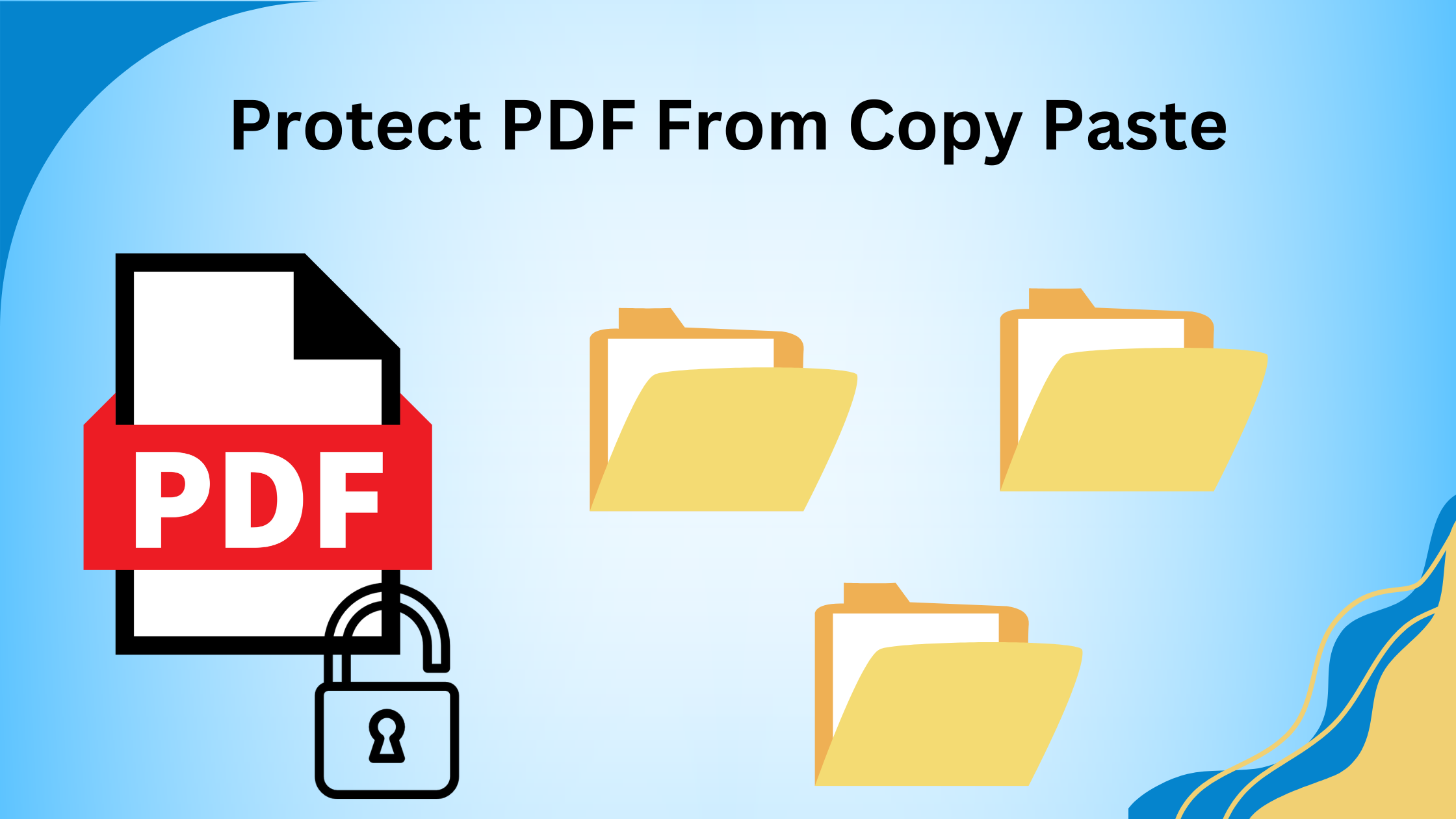Why Protect PDF From Copy Paste
Many people out there tend to cheat like the backbenchers in the school and do not get caught because this does not sound bad to them. But what is your responsibility towards them, remember what you did in school time you used to hide things from them, likewise the hiding part is to protect PDF from copy paste.
PDF or portable document format is a multipurpose document used to share with the potential audience. Still, the privileges are only given by the owner of the PDF document. You might have experienced PDF protection in your day-to-day life like bank statements as a PDF with the encryption of your DOB or credit card number and it might disable copy and paste in PDF.
Disable Copy and Paste in PDF With PDF Editor
Here we are going to elaborate on the steps of Adobe Pro editor to PDF lock copy and paste. Adobe editor can lock the PDF with the password and manage its permissions to the shared people, see the below steps to make it work:
Let’s follow the steps to disable copy-paste PDF documents:
- Install Adobe if you do have one before then open your file into it.
- Now go to the “File” menu and select the “Properties” option for the next process.
- Select the “Security” tab, In the Properties dialog box.
- Choose options in the “Security Method” dropdown menu and select “No Security.”
- Enter the password If prompted, to make changes in the security settings.
- Once you confirm the password, click on the “OK” button to apply the changes.
- In the end, save the document to ensure the changes are applied.
Ways to Protect PDF From Copy Paste?
Why you do think that there is only one PDF editor in the world that can help you restrict PDF sharing? There are other ways to secure your PDF file even with this PDF editor most of them are free and the last one is lifetime free after purchase.
1. Online PDF Security Tools
Use online tools to disable copy-paste in PDF online. They apply restrictions on PDF documents with a simple process. They are free to use for everyone so anyone can use it.
Smallpdf: This utility provides an easy-to-use and uncomplicated environment for PDF security. Visit their website, then select the “Protect PDF” option. Is that really that simple? It seems like all you have to do is upload your file, choose your password, and then select “Protect PDF” to enable password protection. You can then easily download the encrypted PDF to your device after it’s finished.
PDF2Go: Password encryption is one of the security and editing capabilities available in this application for PDFs. Simply select “Protect PDF,” enter a strong password, and save the encrypted file to your computer after uploading your PDF file to their website.
Note:- Online tools are free to use for everyone hence it’s not provide higher standards of safety. You should always choose to go with a trustful PDF editor over this free untrustful tool.
2. PDF Applications for Mobile Devices
What if we tell you that you can do this task by just using your mobile device and PDF lock copy and paste? Securing PDFs is important and considering this we are going to share with you very usable tools that can be accessed everywhere on iOS or Android. Here are some:-
PDF Expert (iOS): This program provides full security and editing capabilities for PDFs. Grab your PDF file, launch the software, and choose “Protect” from the menu. After creating and verifying a password, store the encrypted PDF on your device.
Use Xodo Reader for Android: With its many feature-rich settings, this application can be password-protected as well. Run this tool from its main menu.
3. Protect PDF From Copy Paste With the Password Shiled
Use Revove PDF restriction remover tool to apply rigid security patterns and immediate conversion that allow you:-
- Allow to Restrcit PDF features.
- Complex encryption options including AES256 bit.
- Provides the option to select multiple files.
- Generate reports of conversion files.
Step 1: Run this utility and select Add File(s) or Add Folder to add files.
Step 2. Create a file-saving location or change the default location to save the password-protected PDF.
Step 3: Navigate to the Settings tab choose the Apply Document Restriction security option and select restriction types over there.
Step 4. Enter the password (note it down) to lock the PDF and apply the restrictions.
Step 5: Change the types of security of the document if you need to or leave this step.
Step 6. Eventually, Click on the Lock button to restrict the PDF file.
Follow Up:- Choose the Best Between the above-mentioned methods according to your instincts. They all work effectively to disable copy-paste PDFs. Find the best that fits your work and remember to follow the method that provides advanced security algorithms to keep the PDF file because in the market there are password breakers too.
Observational Verdict
In conclusion we will have ample methods to protect PDF from copy paste. PDF can be shared from anywhere in the world and it is possible that it can modified and duplicated by any potential thief. Your safety lies in your own hands you should leave it open for everyone and make yourself vulnerable or create a password protection onto it with the advanced PDF protection methods which are described here already with the live steps.