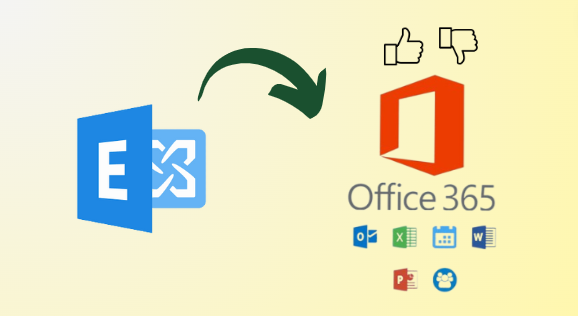In the digital era, everyone wants to keep themselves up to date with the technology. However, two different platforms are most preferred whether by users or organizations: Exchange Server and Exchange Online. But, right now most of the users are wondering to migrate mailbox from Exchange 2019 to Office 365, for better management of their information, which is a wise decision.
Therefore, in this guide, you will find a precise tutorial to move Exchange 2019 Mailbox to Office 365 hassle-free, with different approaches. Plus, in the following section, you will explore the benefits of opting for Office 365.
Advantages: Move Exchange 2019 Mailbox to Office 365
There are numerous benefits offered by Office 365 over On-Premise Exchange, and here describes a fewer one:
- Migrate mailbox from Exchange 2019 to Office 365, lets you easily connect with other Microsoft tools like Teams and SharePoint, making teamwork smoother.
- Office 365 lets you easily adjust mailbox sizes as your needs change, without dealing with hardware upgrades.
- Microsoft takes care of updating your mailboxes in Office 365 automatically, so you don’t have to worry about it.
- With Microsoft 365, you can access your emails and information from anywhere, on any device, making it easy to work remotely.
- Office 365 has robust security features to keep your data safe, like extra login checks and encryption.
- Exchange Online automatically backs up your data, so you don’t lose anything even if something goes wrong.
- Moving to Office 365 can save money on hardware and maintenance costs, with predictable monthly fees.
How to Migrate Mailbox from Exchange 2019 to Office 365 Manually?
Now, there are many manual techniques to execute the transition, but among them, there is only one reliable approach i.e. Cutover Migration. Below are the step-by-step instructions to transfer your entire date from On-Premise Exchange to Microsoft 365 smoothly:
Stage 1. Verify Domains
- Access your Microsoft 365 account.
- Proceed to the Setup section and select Domains.
- Click on the option labeled “Add domain” within the Domains page.
- Select “Add domain” and input your on-premises Exchange domain, then proceed by clicking “Next.”
- Navigate to the Verify Domain page, where you will need to choose your DNS provider and adhere to their provided instructions.
- Wait for approximately 15 minutes, then click on “Done,” followed by “Verify now,” and ultimately “Finish” to complete the process.
Stage 2. Integrate Office 365 with your Email System
- Open the Exchange Admin Center (EAC).
- Navigate to the Migration section located within the Recipients menu.
- Select “More” and then click on “Migration endpoints.”
- Within the Migration Endpoints page, click on “New.”
- Choose “Outlook Anywhere” and proceed by clicking “Next.”
- Input the required details on the “Enter on-premises account credentials” page.
- Upon successful connection, the settings will be displayed. Proceed by clicking “Next.”
- In case of failed tests, provide the Exchange server (FQDN) and RPC proxy server (FQDN).
- Define the endpoint name and click on “New” to establish the migration endpoint.
Stage 3. Make Migration Batch
To migrate mailbox from Exchange 2019 to Office 365, you have to create the migrtion batch and here are steps of the same:
- In the Exchange Admin Center (EAC), go to Recipients > Migration.
- Click on “New” > “Migrate to Exchange Online.”
- Choose “Cutover migration” and proceed by clicking “Next.”
- Review the migration endpoint information and click “Next.”
- Create a batch with a name (without spaces) and proceed by clicking “Next.”
- Select whether to start the batch immediately or later, then click “New” to generate the batch.
- In the Exchange Admin Center (EAC), navigate to Recipients > Migration.
- Choose the batch from the dashboard and click on “Start.”
- If the status changes to “Syncing,” it confirms a successful start.
Professionally Migrate Mailbox from Exchange 2019 to Office 365
It is evident from above that any manual solution is not up to the mark that’s why we have to opt for an expert-recommended solution i.e. SysTools Exchange to Office 365 Migration. This can move all emails, contacts, and calendars together, even from Exchange 2013 to Office 365. Plus, it can easily handle new data and pick specific time ranges to move.
This solution keeps your calendar events unchanged and retries if needed. Moreover, prioritize important mailboxes and get help for different user groups. Stay updated with a user-friendly dashboard. Works with Windows 10, 11, and Windows Server 2012, 2016.
Steps to Move Exchange 2019 Mailbox to Office 365
Let’s have a quick look at the guidelines of the aforementioned utility:
Step 1: Download and Launch the tool on your computer.
Step 2: Opt for Exchange as your starting point and Office 365 as the endpoint. Choose the data you wish to move.
Step 3: On the Source section, indicate your Exchange server version and provide the necessary information.
Step 4: Move to the Destination section, enter your Office 365 Admin Email and Application ID, and verify permissions.
Step 5: Navigate to the Users section, pick the users from the source, and match them with their destination counterparts.
Step 6: Initiate the transition by clicking ‘Start Migration’.
Bottom Line
Within this guide, we learned how to migrate mailbox from Exchange 2019 to Office 365, and the advantages behind it. Plus, we covered both the manual and automated solutions to execute the transition. But, if you are not familiar with this migration process or if you are a naive user, then it is recommended to opt for a specified solution.