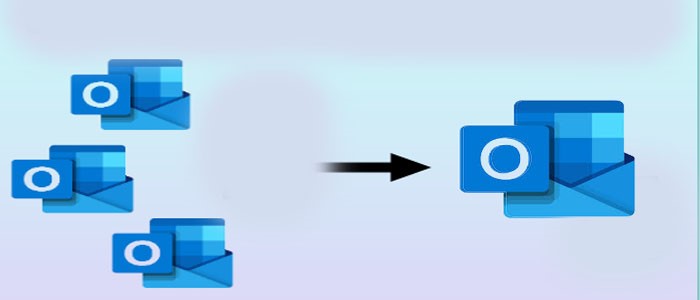This article will assist you if you intend to combine several archive PST files in Outlook 2021, 2019, or 2016. The following methods are simple and efficient for merging several PST archive files with other PST files. Following that, we advise choosing the most effective and dependable program available for merging Outlook data files. Understand this blog through to the conclusion.
It can be challenging for Outlook users to distinguish between the several Outlook archive files. As a result, they would rather combine it with PST to gather all the data in one location. Organizing clutter can be achieved by consolidating Outlook files. However, all the data becomes mixed up if the contacts and messages are in one Outlook file and the other data is in a different Outlook PST.
Conversely, all the data becomes confused if contacts and emails are contained in one Outlook file but other data is kept in a separate Outlook PST. Therefore, combining Outlook files into a single PST file is the best option.
An Outlook archive – what is it?
Save mailbox objects locally in an Outlook Archived or Outlook Data File (PST) backup file. If files are inadvertently erased or other data is lost, these files assist you in recovering mailbox data. Another benefit of Outlook data files is that they keep your Outlook mailbox from filling up to capacity. You can delete older emails to make room for new ones after backing them up.
When creating multiple PST files to contain mailbox data, you could become confused. It is not possible to determine which file contains the designated mailbox object. Confusion is also produced by this. As a result, you must combine several PST files into one. We’ll go over a few simple methods for combining Outlook data files. Let’s first examine the reasons behind PST file merging.
Why is it necessary to combine multiple Outlook archive PST files?
There could be a variety of reasons why a user is interested in merging two PST files into an Outlook file. Nonetheless, there are a few typical explanations for why you would wish to merge several PST files into one. We list a few of them below.
You can locate mailbox data with ease when you merge several PST files into one. If not, it becomes challenging to search for particular information across various files.
The fact that managing one file is comparatively simpler than managing several is another compelling argument for merging numerous PST files.
Here are a few of the primary causes of merging Outlook files –We’ll now demonstrate how to combine file folders in Outlook.
Manual Methods for Combining Two Archived Outlook PST Files
Outlook users have little trouble merging Outlook files together. The manual approach is easy to use and efficient. The process of free merging Outlook PST files doesn’t require unique steps.
In addition, you can utilize the alternate method if you require additional control and flexibility while merging Outlook PST files.
1. Merge the Archive into a new Microsoft Outlook PST file
- Choose “File” first, then “Open and Export.”
- Navigate to the relevant PST file and select Open Outlook Data File. Press the “Open” tab.
- Your Outlook mailbox will have the PST file.
- To add a second PST file for merging, follow these steps again.
- Next, choose the one you want mailbox item by opening the file.
- Drag and drop the chosen data elements into the Navigation PST file.
- Combine the contents of an Outlook archive file.
2 Utilize the Import/Export Features
As an alternative, you can use Outlook’s Import/Export tool to combine Outlook archive files. However, you must first build a brand-new Outlook PST file. Open this newly formed file and import the Outlook archives you wish to combine. Proceed with the next steps.
- Start up Outlook by Microsoft on your PC.
- Click the minus sign (-) next to “New email.”
- Next, click the “More Items” menu and choose Outlook Data File.
- Give the name and location of this Outlook PST file something acceptable.
- On the left side of the screen will appear the newly produced PST file.
- Hit the Import/Export icon after selecting File, Open, and Export.
- Click Next after selecting the Import from another application or file choice.
- Click the Next button after selecting the Outlook Data File option.
- Next, click Next after choosing the recently generated PST file as the file’s destination.
- Choose the PST files you wish to combine by clicking the “Browse” tab.
- Select “Do not import duplicates” and click “Next” to merge PST files without duplicates.
- To import and combine more Outlook PST files, repeat these steps.
Multiple Outlook files can be combined using the two ways mentioned above. To combine Outlook PST files with pre-existing PST files, use the first technique. On the other hand, you must employ the second technique to save emails to a fresh PST file. As a result, merging Outlook files by hand is simple.
Despite its effectiveness, the manual technique has certain drawbacks that prevent many people from using it. Therefore, using a professional Outlook PST merge is the ideal option instead of manually joining several PST files.
Quick Fix for Adding Multiple Archive PST Files to an Outlook Document
Use this automatic method if you want a more comprehensive way to combine archive files with other PST files on a Windows computer. The safest and most efficient tool for combining several PST files into one is DataVare PST File Merge Software.
Additionally, as this tool supports Outlook data files written by any version of Outlook, you can use it with any version of PST files. With the Windows OS versions above, this utility is highly compatible and extremely intuitive.
Simple Procedures for Merging Several Archive PST Files in Outlook
To combine many PST files into one, just follow these easy steps –
- On a Windows computer, download and run the software.
- To add a PST file, select File/Folder by using Browse tab.
- Choose Location in your system to store resultant files.
- Select “Next” to initiate the processing procedure.
In summary
We hope you now know how to both manually and automatically merge several archive PST files in Outlook 2021, 2019, and 2016 after studying this blog. Even while it works well, the manual approach cannot ensure total data security or process flexibility when combining files. As a result, we advise using an automatic tool that can quickly and easily combine many PST files.