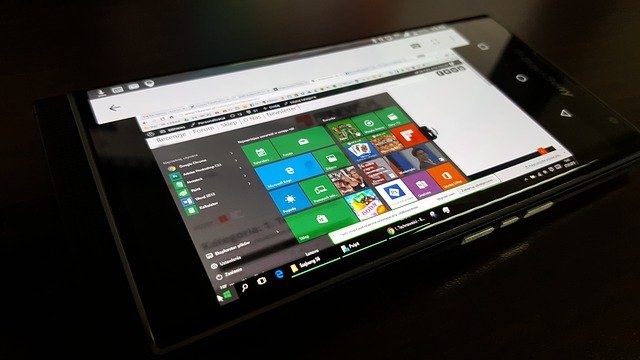Refreshing to another significant update is in every case exceptionally energizing, however, that fervor before long wears off in the event that you discover your machine’s presentation has endured a shot. Luckily, there are numerous things you can attempt to make Windows 10 faster for better execution.
After quite a long time after a year, Windows has been adding great functionalities to their working frameworks, which certainly amount to the simplicity of accommodation to the client however can slow down some more seasoned machines.
Consequently, how about we recognize what highlights you can wind down and accomplish a decent harmony between removing execution and not harming your simplicity of comfort.
- Change Power Settings
- Impair Background Apps
- Mood killer Transparency
- Handicap Shadows, Animations, Visual Effects
- Mood killer Windows Tips and Tricks
- Tidy Up Your System
- Handicap Startup Programs
- Stop OneDrive Sync
- Defrag Your Hard Disk
- Use ReadyBoost
- Mood killer Enhanced Search
- Mood killer Search Indexing
So we should begin from the rudiments and move towards arrangements requiring moderately more perplexing intercession from your side.
Change Power Settings
- Windows working framework offers three ‘Force Plans’, specifically – Balanced, Power Saver, and High Performance, to deal with your battery life to execution proportion contingent upon your prerequisite right now.
- There can be plausible that your framework is running on the Power Saver plan, and in case that is the situation, exchanging Power Plans can give you that moment increase in execution you have been yearning for.
- To do as such, click on the ‘Search’ symbol present on the taskbar from the base part of your screen.
- Presently, type ‘Control Panel’ in the pursuit box, and afterward click on the ‘Control Panel’ application query output.
- Then, at that point from the Control Panel screen, click the ‘Force Options’ alternative from the lattice of choices present on the screen.
- From that point onward, you will actually want to see all the accessible Power Plans on the screen. Of course, Windows offers three Power Plans.
- Force Saver: This choice would give you the most battery life out of your PC to the detriment of execution. Work area clients ought to never pick this alternative, as it will just decrease the exhibition and not save any force.
- Adjusted: This choice is generally prescribed to PC clients when not connected to a force source. As the name proposes, it gives a decent harmony among execution and battery life.
- Superior: This choice ought to be the one to go for work area clients or in any event, for PC clients when associated with a force source and requiring all of execution to perform CPU-concentrated undertakings.
- Snap-on the ‘radio catch’ going before the ‘Elite’ alternative to choose the Power Plan.
- You will feel a presentation knock on your machine subsequent to changing from the ‘Force Saver choice.
Debilitate Background Apps
- While numerous significant applications, for example, Mail or Calendar may have to run behind the scenes to give you ideal updates in your day, the Calculator application or the Microsoft Solitaire Collection barely meets all requirements to involve your valuable assets while running behind the scenes.
- The time has finally come for you to settle these non-useful applications for the better exhibition of your machine and moderate energy on cell phones.
- In the first place, go to the ‘Settings’ application from the Start Menu present on the taskbar. Then again, you can likewise press wINDOW+Ishortcut to open the Settings application straight away.
- Then, at that point, click on the ‘Applications’ choice from the sidebar present on the ‘Settings’ screen.
- From that point forward, click on the ‘Applications and elements alternative from the rundown.
- Presently, you can either look for an application utilizing the ‘Search’ box present under the ‘application list’ area, or you can physically look down to track down a particular application from the rundown.
- Then, click on the kebab menu (three vertical spots) arranged on each individual tab of an application and select ‘Progressed choices’ from the rundown.
- From that point onward, look down and find the ‘Foundation applications authorizations’ segment. Then, at that point click on the dropdown menu arranged under the ‘Let this application run in foundation’ field and select the ‘Never’ alternative.
- You should rehash this interaction separately for each non-basic application to handicap the foundation consent for them.
- These buggers probably won’t muchly affect your RAM separately, however, when joined, they may involve a quite respectable measure of it.
Mood killer Transparency
Indeed, this punch is direct to the guts. Numerous clients might not have any desire to wind down the straightforwardness alternative, making the Windows 11 look very present day. In any case, for execution, you should release this.
To wind down straightforwardness, go to the ‘Settings’ application from the Start Menu present on the taskbar. Then again, you can likewise press the Windows+I alternate way to open the Settings application straight away.
Then, at that point, click on the ‘Personalization’ tab from the sideboard present on the screen.
Presently, click on the ‘Shadings’ alternative from the rundown present on the screen.
From that point onward, flip the change to the ‘Off’ position on the ‘Straightforwardness impacts’ tile.
Incapacitate Shadows, Animations, Visual Effects
- Indeed, winding down straightforwardness is a certain something, yet to truly tune your PC to get the conceivable exhibition, you will truly need to go no-frills on every one of the visual angles make Windows 10 faster have to bring to the table.
- To wind down all visual gorgeous sights, go to the ‘Settings’ application from the Start Menu present on the taskbar. On the other hand, you can likewise press the Windows+I easy route to open the Settings application straight away.
- Then, at that point, click on the ‘Framework’ tab present on the sidebar.
- Then, at that point, click on the ‘About’ alternative from the rundown present on the screen.
- Then, look down and click on the ‘Progressed framework settings alternative in the ‘Related connections’ tab.
- In the wake of tapping the choice, a different ‘Framework Properties’ window will open on your screen.
- Then, click on the ‘Settings’ button from the System Properties make Windows 10 faster present on the screen.
- Presently, select the ‘Adapt to best execution’ alternative by tapping on the radio catch going before the choice, or independently uncheck the choices recorded in the ‘Execution Option’ sheet by tapping on the ‘Custom:’ choice.
- Whenever you have chosen your favored alternatives, click on the ‘Apply’ catch to affirm the changes, then, at that point click on the ‘alright catch to close the window.
- Tuning this alternative for best execution ought to be momentary as far as criticism. This should make your pioneer route a lot quicker and smoother compared with previously.
Clean Up Your System
This is just a pure win-win situation. You can clean your junk files and get rewarded with a faster-performing machine. A good tip like this is pure bliss.
Now, you might be very particular about keeping your system squeaky clean and uninstalling the applications right away when no longer needed. However, there are still files occupying your make Windows 10 faster installer drive storage space which can definitely be reclaimed to give your machine the breather it needs to perform operations better.
To assess the junk files storage scenario, go to the ‘Settings’ application from the Start Menu present on the taskbar. Alternatively, you can also press the Windows+I shortcut to open the Settings app straight away.
Summery
After a considerable period of time a year later, make Windows 10 faster has been adding powerful features to its framework, which of course is equivalent to providing simple hosting for clients. The Windows framework provides three power devices, especially balancing power saving and high performance to handle battery life and execution rate according to your prerequisites.