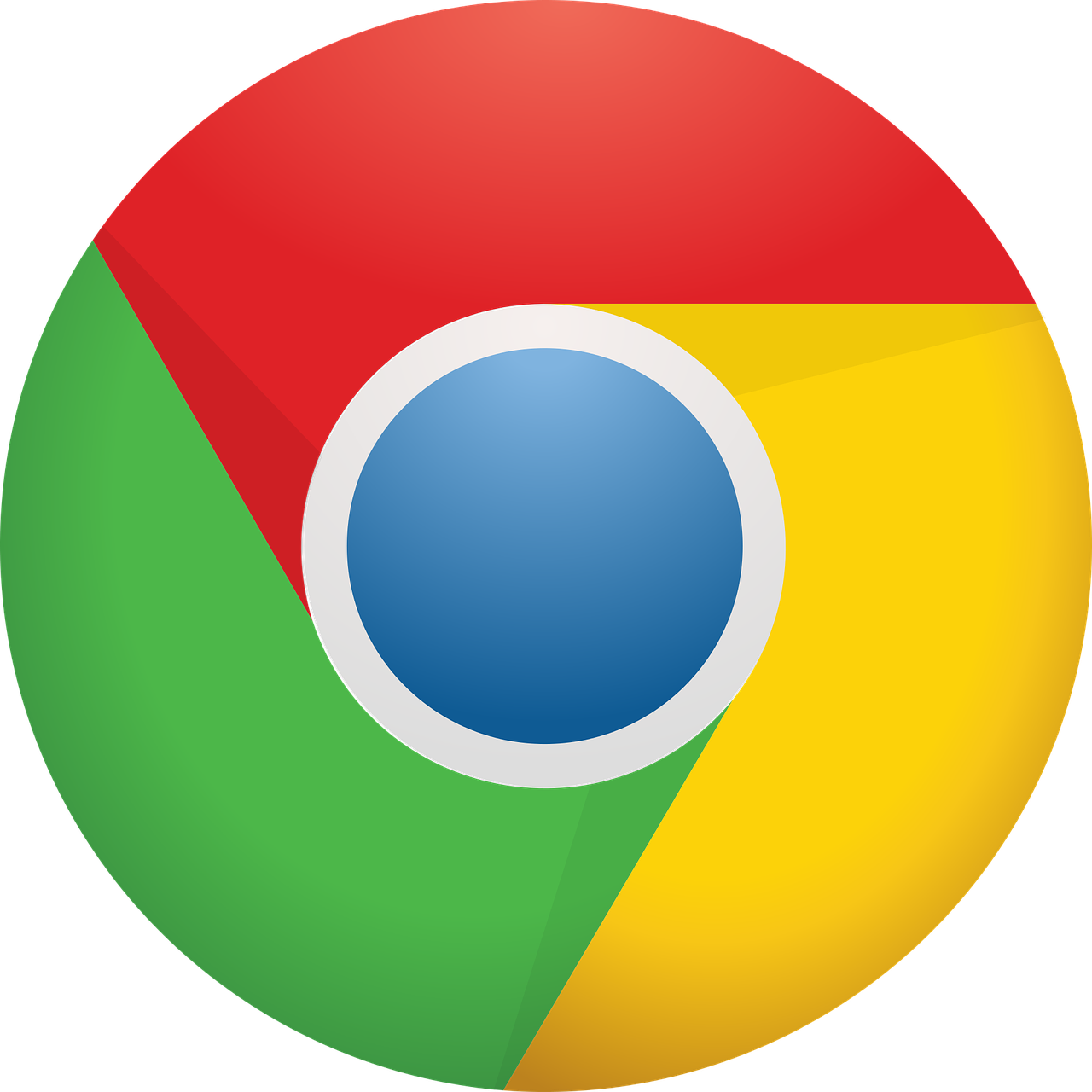Google Chrome is the most used browser that comes with some advanced features. It is used by a lot of people worldwide for daily work or heavy media usage. One common issue that everyone faces is the loss of data. There are plenty of causes that can make you delete your files. Whether you deleted them accidentally or intentionally, you will need to know all the methods to get them back easily.
There are multiple options available that you can try to restore the deleted files easily. In addition, Google Chrome comes with many useful features that let you track all your activities. So, you can also make sure if the files are deleted or not. Here are some of the different methods given below in detail that you can follow to restore the history and other files on Google Chrome.
Best Methods To Restore Files From Google Chrome
Although there are many methods available that you can try to restore files from the Google Chrome browser, all of them might not work for you. However, here are some of the best methods given below in detail to restore files from Google Chrome.
1. Using The DNS Cache
You have to make sure that you are not using any third-party data recovery software to use this method. However, here are the steps that you can follow to recover the lost data easily.
- Open the dialog box with “Windows+R,” and type “cmd” in the text space and press the “OK” button.
- You will find a command prompt in the box. Type “ipconfig/displaydns” and click on enter to continue
- Now, you will be able to see all the recent websites that you visited. You can get copy the one you need and open them.
Although it is a fast method, it comes with limitations. For example, you will be able to see only the domains and not particular websites. So, people who want a complete browsing history might not be happy with this method.
2. Using Data Recovery Programs
If the above-mentioned method is not working for you, then this one might be helpful for you. There are plenty of recovery programs available that you can choose to recover the data easily. While some of them are free of cost, you might have to purchase others. However, most of them are very effective in providing you accurate results. You will get the history, video, word document, application, picture, and others.
If you are thinking of an upgrade to Windows 11 and your sync option is turned off, the recovery programs can help you get everything back. Some of them also offer external data recovery if you want to recover the lost data from the SD card or others. Most of the software is available for both macOS and Windows. To use the recovery programs, you will need to follow these steps.
- Launch the data recovery software and sign in if it is required
- You will find a “Start” button in the middle and many other recovery options on both sides.
- Based on what you want to recover, you can check the boxes of these options such as Audio, Documents, Other Files, Archives, Video, Other Files, Picture, and others. Check the boxes based on which files or data you want.
- There is an option under the start button, “All File Types,” you can click on it to get all files.
- Click on “Start,” it will show all the different partitions and scan the partitions to find the missing data. It will show you the missing files on a list. Select the ones you want to recover, and click on the Recover button to restore the deleted files and data.
3. Use The Previous Version
Another trendy way to recover your data and history from Google Chrome is by using the “Restore Previous Versions” This option is provided in Windows to help users go back to the last known version of the files. Here are the steps are given below in detail to help you understand.
- Find the location of Google Chrome on your PC, which is usually in C drive, users tab, in local AppData.
- You will find the User Data folder there. Right-click on the folder to get the option “Restore previous versions” from the extended menu
- You can choose the version that you want to restore and click on the restore option.
It will help you get back some Chrome data such as bookmarks, browsing history, bookmarks, and others. However, if the option “Restore Previous Versions” is unavailable on your computer, then you will not be able to recover them. It means the option was turned off on your PC. Find out what is Google Chrome Helper by clicking here.
Conclusion
Getting your data deleted from the browser can interrupt daily work. Therefore, it is crucial to know how to get them back easily using different methods. Here are some of the ways given below step-by-step that you can try to get your data back. Of course, to prevent losing them, it is better to keep the essential files and bookmarks in sync as much as you can.
Author Bio
Peter Bell is a passionate blogger. He loves to share his thoughts, ideas, and experiences with the world through blogging. Peter Bell is associated with World Tech 24, Circle Box Blog & Proudly Updates, Plus Lifestyles .