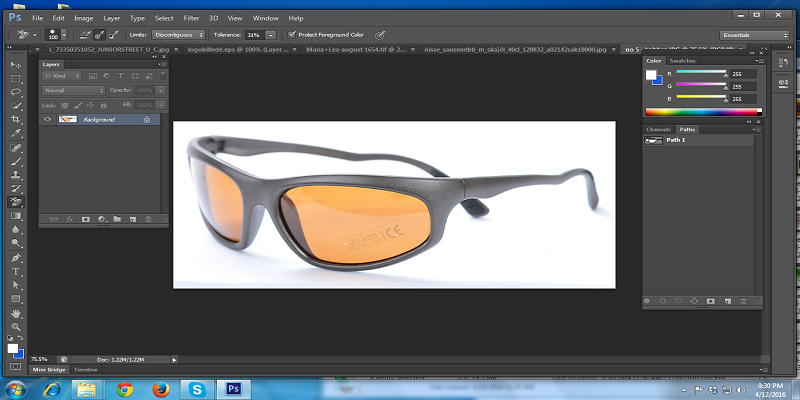Do you want to know The Basics of Creating Clipping Paths and Opacity Masks? This tutorial will cover the advantages of two powerful methods for hiding or showing parts of an Illustrator document. But we will do without deleting the objects you want to disappear, using some and covering ‘how’ that allows you to go back and work more easily.
Brief introduction
Clipping paths and opacity masks, and clipping paths are two of the most used tools in my workflow. They allow me to publish or hide works of art without quickly deleting any paths. Like all digital art, it’s best to design your workflow for maximum editability. Either the client or I will change their mind through the process. And this strategy allows for easy corrections and edits, leading to less stress and a happier client. know The Basics of Creating Clipping Paths and Opacity Masks?
Let us first define the difference between a clipping path and a step-by-step printing mask:
Clipping Paths Binary (on or off) operations are applying against all paths/objects within a level. It can also include sub-layers with individually defined clipping paths. Learn more about basics of creating clipping path.
Opacity masks Gray-scale maps are applying only against individual paths/objects. The only exception is a type of opacity mask set against sets if it is grouping. know The Basics of Creating Clipping Paths and Opacity Masks?
It can be easier to understand with these simple examples:
The main art you can not apply without any blurring or clipping on the left. In the middle, I applied a star-shaped clipping path to the level with the turquoise circle path shown below. Clipping paths is a yes or no idea. It only recognizes the operation if there is no path—the circle you can reveal. There is a path, and it is hiding in the absence of that path. Learn more about basics of creating clipping path.
On the right, I applied a blur mask in the way of turquoise circles. Since smoky-coloured masks recognize the whole range from black to white, I use a gradient to show the range of values. It will be between full opacity and no opacity, which we will do a bit again. Of course, we can make opacity masks of any solid grey shade to determine the different percentages of clarity/opacity. The default settings are for opacity masks such as white visible, black invisible, all grey-in.

Part 1: Clipping Path
Clipping Paths are great tools – I use them for two basic reasons:
Crop the entire work of art at the destination. I will often have artwork that will stretch well beyond the desired dimensions for the image. But I clip this artwork with the right dimensions and appropriate bleeding. know The Basics of Creating Clipping Paths and Opacity Masks?
Reveal patterns, textures, or backgrounds of a region (and thus exclude it in other cases) without deleting any paths or objects. Learn more about basics of creating clipping path.
Step 1
For this display, I am going to clip the background below to a certain size. Turquoise and jellyfish are both at the same level. know The Basics of Creating Clipping Paths and Opacity Masks?
Step 2
Now you need to create a path or shape to clip. This example is equivalent to what I can do for a small spot image. Rectangles are so annoying and predictable. Let’s do something organic. You can easily see it. I set the size I want to clip as hard black. I usually draw this path incompletely with thin strokes to see below for accuracy.
Step 3
If the path is not at the top of the layer set, move it and click to release Clipping Mask button at the bottom of the layer panel. The icon shows an outlined circle, and their union is a shaded square Cli Be sure to select the level you want to apply to the clipping path. In this example, it is not “level 2,” the path itself.
After applying the clipping path, you will see the results. Only works of art are published just down the road. Learn more about basics of creating clipping path.
At any moment, you can always grab the path and move it around if you want. Often, your clipping path may not be fully connected, so it’s best to acquire the skill of sniffing stuff around. Not even the size is permanent – you can edit individual control points.
You can select the clipping path by clicking the clipping path option. And clicking on the same icon created in the Layers panel. Or you can delete it, and you can drag the path to the Trashcale in the Layers panel. know The Basics of Creating Clipping Paths and Opacity Masks?
Part 2: Mask of opacity
Step 1
I put a simple jellyfish character in front of our fresh clipped background. We will add some spots to the jellyfish, which will reduce them near the eyes and mouth. I first outlined the spots here so you can see where they overlap on a white background.
Step 2
You can select the body of the jellyfish and copy it, and put it in front. I then applied a common gradient through the gradient panel. You can see this shape below, and we are going to use it as an opacity mask.
Step 3
I then cut out the new gradient size to remove from the artwork, leaving it on the clipboard. You have left it for use in just a minute. After selecting the white dots and sorting them, I go to the transparent panel and double-click on the space next to the dot thumbnail.
The path/object/group you want to apply and apply the opacity mask is double-click on the transparent panel to activate the mask layer, as shown below.
Step 4
Since I asked Illustrator to apply an opacity mask to the dots group, I would paste it on the front again (copy / paste the cut paths and place them exactly where they came from) in the opacity mask area. Command + F is pasted on the front, and Command + B is pasted on the back.
If you see the gradient visually on the artboard after pasting, it means you are not working in the optic mask area. On the transparent panel, you will notice a slight outline around the left or right square. know The Basics of Creating Clipping Paths and Opacity Masks?
The square on the left is your artboard artwork, and the mask on the right. It’s easy to forget if you’re working on an optics mask or artboard, so make sure you’re working with the right one. You will not see it on the artboard when you paste the opacity mask. But the size you can preview on the transparent panel.
You will notice an icon over there of a chain link between the two. This means if you remove the artwork, remove the mask with it. If they are unlocking, then click on the icon. You can move the mask artwork independently. For example, if you have a dust mask in your shirt’s shape, the pattern cannot be aligned properly, you can remove the pattern, and the shirt stays fixed.
Also, notice that I clicked Invert Mask on the transparent panel. Whether the black or white spectrum acts as the transparent or visible edge and vice versa varies. know The Basics of Creating Clipping Paths and Opacity Masks?
Clipping Lesson Specialist – Your outsourced image-editing solution
We are working in the graphic design industry for the rest of our lives. We used to provide our services only in our country, but now we are providing our services worldwide. Clipping Path Specialists provide promising and top-notch image editing services.
So it gained a significant reputation all over the world. Our services include deep etching services, image editing services, and other creative work. We are committed to providing high-quality editing work.
Today, Clipping Path Service Specialists provide a list of services. Paint from hand-drawn deep etching service to vector conversion service. We use hundreds of clipping path specialists and operate in three countries. We believe in training and recruiting those who need it the most. Our success is our commitment not only to the local population but also to our customers.