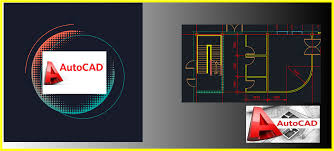AutoCAD is a commercial computer-aided design (CAD) software application developed by Autodesk. It was first released in 1982 and has since become one of the most widely used CAD programs for 2D and 3D design and drafting across multiple industries.
AutoCAD for beginners allows users to draft and design 2D and 3D models of buildings, infrastructure, mechanical parts, and more. Its wide range of tools and customizability have made it an industry standard for architects, engineers, construction professionals, and designers.
Some key capabilities and features of AutoCAD include:
- 2D drafting tools – Lines, arcs, circles, polygons, dimensions, text
- Advanced 2D editing commands – Trim, extend, fillet, chamfer, scale, stretch, Array
- Parametric constraints – Dimensional and geometric to control relationships
- 3D modeling and visualization – Surfaces, solids, rendering, walkthroughs
- Customization – LISP, ObjectARX, .NET to automate workflows
- Design automation – Blocks, dynamic blocks, attributes, fields
- External references – XREFs to collaborate on drawings
- Publishing – Layouts, viewports, sheet sets to output final drawings
AutoCAD is used across architecture, engineering, construction, manufacturing, and industrial design. Architects use it for drafting building plans and interior office spaces. Engineers rely on AutoCAD for designing infrastructure like roads, bridges, and utility systems. Contractors use AutoCAD for shop drawings. Manufacturers use it for designing parts and products. AutoCAD has become an essential tool for any industry that requires precise 2D drawings or 3D models.
With capabilities to automate workflows, customize the interface, and integrate with other software, AutoCAD for beginners has grown into the leading CAD application for 2D and 3D design over the past 30+ years. This introductory guide will cover the essential tips and tricks to get started with AutoCAD as a beginner.
Getting Started with the AutoCAD Interface
The AutoCAD interface can seem overwhelming at first, but getting familiar with the major components will help you navigate and control the software efficiently. Here’s an overview of the default AutoCAD for beginners interface:
- The Ribbon
The ribbon across the top organizes commands into tabs like Home, Insert, Annotate, etc. Each tab contains panels with related tools. The ribbon is fully customizable, so you can add and remove commands to suit your workflow.
- Toolbars
Below the ribbon are dockable toolbars providing quick access to common functions like properties, drawing aids, and mode toggles. You can add, remove, and rearrange toolbars as needed.
- The Command Line
At the bottom of the AutoCAD window is the command line, where you can type commands and view prompts. This offers an alternative to using the ribbon and menus.
- Menus
Click the Application Menu icon in the top left for access to file commands, options, and help. The menu bar below the ribbon also provides menus for managing files, settings, and more.
- Palettes
Floating palettes like Properties, Layer Manager, Tool Palettes, etc. provide additional controls and information panels. Keep palettes organized to the sides of your screen.
With some exploration, you’ll quickly get familiar with where commands are located in the AutoCAD interface. As you progress, you can further customize the workspace to suit your preferred workflow. The key is learning where to find critical functions you’ll use regularly.
Navigating the AutoCAD Environment
The AutoCAD interface contains various navigation tools to efficiently pan around and zoom in and out on your drawings. Mastering these tools is essential for maximizing your workflow.
Panning
Panning allows you to move the display of your drawing horizontally or vertically without actually changing your zoom level. To pan, click and hold the middle mouse button (or mouse wheel), then move the mouse to pan the view.
You can also pan using the Pan Realtime option. Access this under the View tab > Navigate panel. Click the Pan button, then click and drag in the drawing area to pan the view.
Zooming
Zooming in and out changes your magnification level to see more or less detail in your drawing. Some common zoom tools include:
- The Zoom Window lets you define a rectangular area to zoom into. Access this under the View tab > Navigate panel.
- The Zoom In and Zoom Out tools incrementally zoom in or out from the center of the current view. Access these in the Navigation bar.
- Zoom Extents fits your entire drawing in the view. Access this under the View tab > Navigate panel.
- Zoom Previous restores your previous view.
- The Scroll wheel on your mouse can be used to zoom in and out.
- Get in the habit of zooming to an appropriate level before working on a particular area of your drawing.
Maximizing Workflow
- Use real-time panning for quick navigation during commands.
- Zoom Extents to quickly take in the full drawing.
- Use Zoom Previous to toggle between overall and close-up views.
- Utilize your mouse scroll wheel for quick zooming.
- Avoid over-zooming to prevent pixilation.
- Mastering navigation will make you more efficient while working in AutoCAD. Take time to familiarize yourself with the various pan and zoom options available.
Buy AutoCAD for a Seamless Design Experience
To harness the power of AutoCAD for beginners your projects, consider investing in the software. When you Buy AutoCAD, it will provide you with a licensed version, ensuring access to regular updates and support from Autodesk. With a licensed copy, you can explore the software’s extensive capabilities without limitations, making it a valuable asset for both personal and professional use.
In summary, AutoCAD stands as a pivotal computer-aided design (CAD) tool widely employed across diverse industries. This beginner’s guide introduces its extensive capabilities, emphasizing its role in 2D and 3D design for architecture, engineering, construction, and manufacturing.