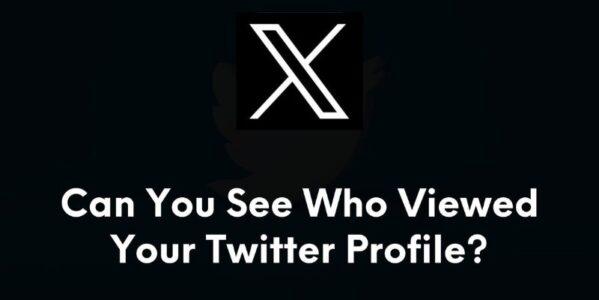Searching for your own posts in your Twitter feed can be a useful feature, especially if you want to find and revisit a specific tweet or track your online activity. Twitter’s search function allows you to sift through your tweets quickly and efficiently.
Here we are to explain you through step-by-step guide on how to search your own posts in your Twitter feed on a browser as well as the mobile app:
To search your posts in Twitter feed through Browser:
To search for your own posts in your Twitter feed on a web browser is a straightforward process that allows you to locate your specific tweets or review your past activity. Here are some steps for it:
STEP 1: Open Your Web Browser
Start by launching your preferred web browser and navigating to the Twitter website (twitter.com). If you’re not already logged in, sign in with your Twitter username and password.
STEP 2: Access Your Profile
After logging in, click on your profile picture or your username located at the top right corner of the Twitter interface. This will take you to your Twitter profile page.
STEP 3: Navigate to “Tweets & Replies”
On your Twitter profile page, you’ll see several tabs below your cover photo. Click on the “Tweets & replies” tab. This tab will display your own tweets and replies.
STEP 4: Locate the Search Bar
Just above your tweets and replies, you’ll find a search bar with a magnifying glass icon. This is where you can enter your search query.
STEP 5: Enter Your Search Query
Click on the search bar to activate it and type in keywords, phrases, or hashtags related to the tweet you want to find. Be as specific as possible to narrow down the search results.
STEP 6: Press Enter or Click the Search Icon
After entering your search query, press the “Enter” key on your keyboard or click the magnifying glass icon (or the “Search” button) next to the search bar.
STEP 7: Review Your Search Results
Twitter will display a list of tweets from your feed that match your search criteria. You can scroll through these results to find the tweet you’re looking for.
STEP 8: Refine Your Search
If you don’t see the tweet you’re searching for in the initial results, you can refine your search by tweaking your keywords or using different combinations.
To search your posts in Twitter feed through Mobile App:
Searching for your own posts in your Twitter feed can be done in a convenient way by using the mobile app.Here’s a step-by-step guide on how to find specific tweets, track your online activity, or reference past content for Android and iOS:
STEP 1: Open the Twitter App
Begin by locating the Twitter app icon on your mobile device’s home screen and tapping on it to open the app.
STEP 2: Log In
If you’re not already logged in, enter your Twitter username and password to access your account.
STEP 3: Access Your Profile
Once you’re logged in, tap on your profile picture or your username, usually located at the top-left or top-right corner of the Twitter app, depending on your device.
STEP 4: Navigate to “Profile”
In your profile view, you should see a tab that says “Profile” or “Me.” Tap on it to access your Twitter profile.
STEP 5: Find the Three Dots (More) Icon
In your Twitter profile, look for the three dots (sometimes referred to as the “More” icon) typically located in the top-right corner of your profile header.
STEP 6: Tap “Tweets and replies”
After clicking the three dots, a dropdown menu will appear. Select “Tweets and replies” from the menu. This will display a list of your tweets and replies.
STEP 7: Locate the Search Bar
Above your tweets and replies, you’ll see a search bar with a magnifying glass icon. Tap on it to activate the search function.
STEP 8: Enter Your Search Query
In the search bar, type in keywords, phrases, or hashtags related to the tweet you want to find. Make your search query as specific as possible to get accurate results.
STEP 9: Tap the Search Button on Your Keyboard
After entering your search query, tap the “Search” or “Go” button on your mobile device’s keyboard to initiate the search.
STEP 10: Review Your Search Results
Twitter will display a list of tweets from your feed that match your search criteria. Scroll through the results to find the tweet you’re looking for.
STEP 11: Refine Your Search
If you don’t see the tweet you’re searching for in the initial results, you can refine your search by adjusting your keywords or trying different combinations.
STEP 12: Tap on the Tweet
When you locate the specific tweet you were searching for, tap on it to view the complete tweet and any interactions, such as likes and retweets.
STEP 13: Bookmark or Take Notes
If you expect to need this tweet again in the future, consider bookmarking it or making a note of its content in a separate app.
FAQs:
Can I search for tweets that I’ve liked or retweeted?
Yes, you can search for tweets that you’ve liked or retweeted using the same search method mentioned above. Just enter relevant keywords, and Twitter will display tweets from your likes and retweets.
Is there a way to filter my search results by date?
Twitter’s advanced search options on the web allow you to filter tweets by date range. After performing a search, click on “Latest” to see tweets sorted by date, and you can specify a custom date range by clicking “Advanced search.”
Can I search for tweets I’ve deleted or hidden from my profile?
No, once you’ve deleted a tweet or hidden it from your profile, it won’t appear in your search results. Twitter does not provide access to deleted or hidden tweets.
How can I search for tweets containing specific media, like photos or videos?
You can use keywords along with search filters like “filter:media” to find tweets containing specific types of media. For example, to find tweets with photos, you can search “cats filter:media.”
Is there a way to export or download my entire tweet history?
Twitter doesn’t offer a built-in feature to download your entire tweet history, but there are third-party tools and services available that can help you archive your tweets if needed.
Are there any limitations to the number of search results I can get?
Twitter may limit the number of search results you can view, especially for older tweets. If you’re looking for very specific or old tweets, consider using third-party tools or Twitter’s advanced search features.
Conclusion:
The ability to search for your own posts in your Twitter feed is a valuable feature that allows you to efficiently retrieve specific tweets, track your online activity, and reference past content. Whether you’re looking to reminisce about memorable moments or need to retrieve tweets for professional purposes, the step-by-step process outlined in this guide, both for web browsers and mobile apps, makes it easy to find the tweets you’re searching for. Remember to use specific keywords and take advantage of Twitter’s search filters to refine your results, and consider bookmarking or noting important tweets for future reference. Searching your own posts on Twitter empowers you to make the most of your online presence and easily access your valuable content.