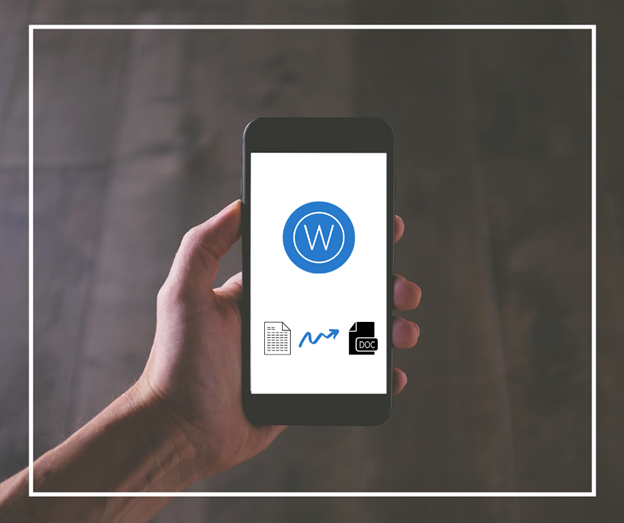Nowadays, more and more people are using the PDF file format. And you are probably wondering why is that?
PDFs are the best file types that can be shared with anyone, they are lightweight and secure. It doesn’t matter if you open your PDF file on the computer, iPhone, iPad or Android device, it will still look the same. The same goes for operating systems. Some other benefits of this file type are that you can’t alter any metadata and it can be password protected.
But if you look at things from the other perspective, you will notice that it’s difficult to edit a PDF. Not even some small changes, like changing the date in the body of the file. If someone sends you a Word file, you can easily edit it, and when you are finished, just save the document and there you have it. But that is not the case when you are dealing with PDFs.
In order to avoid retyping and making a new document from scratch, we can use converter apps. One such app that was suggested to us is called PDF to Word Converter. This app allows you to successfully convert PDFs into editable Word documents which can be done in just a few easy steps.
Before moving on to these steps, let’s take a peek at features that this app has:
- Built-in powerful document scanner
- Unlimited conversions, no limits on file size either
- OCR technology that enables conversion of scanned PDFs
- Convert files from Gmail attachments, Google Drive, iCloud, Dropbox and Onedrive
- Converted images, tables, and text remain the same
How to convert PDF to Word with this app
PDF to Word Converter app has a very intuitive and clean user interface, where everything is at the tip of your fingers. You can select the file for conversion from various services like Gmail, iCloud, Dropbox, etc, or directly from your phone.
Another option is to use a built-in document scanner in order to scan your files. To get the best possible result, we would recommend you to scan your documents on good lighting, without any visible background, and on a flat surface.
For this testing, Gmail attachments were chosen. After tapping on the Gmail icon, you are required to input Sign-in information for your Gmail account. After that, all available PDFs are automatically listed, which is useful because you don’t need to list emails and search for files.
Then, just select the file that you want to convert and the file upload will start. You need to keep the app open until the file is uploaded. Then you will see that the conversion of your file has started and you can close the app in order to save your battery.
The files are uploaded to Cometdocs conversion servers, where the conversion is performed automatically. When the conversion is finished, files will be deleted instantly from the server and you will get the notification that your files are in your app, ready to be edited.
And you are done, you have successfully converted a PDF to Word file. Now you have a choice to edit a file that was previous uneditable.
Overall, PDF to Word Converter mobile app is a useful tool that will save you a lot of effort when dealing with PDFs. It is a very straight-to-the-point app, with not many fancy options, but it does what is supposed to do. In the end, you will get an editable Word file that looks identically as the original one. If you found it useful, try it out! The app is available both for iOS and Android devices.