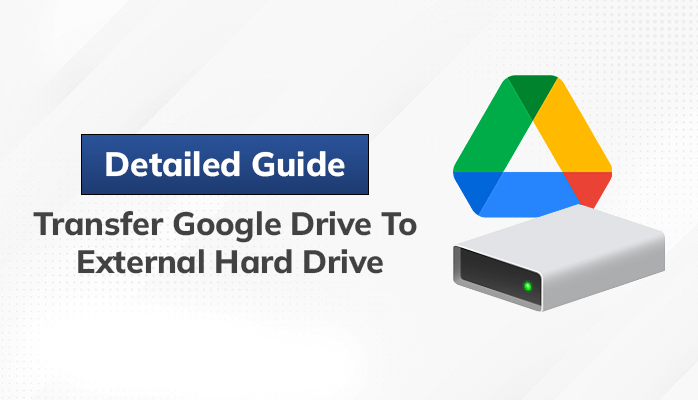If you are wondering about your Google Drive data and wish to save them to your local drive to escape accidental deletion or malware attack. For this, you need to go with some techniques to transfer Google Drive to external hard drive. Here, we are going to provide you with a manual method, along with a professional Cigati Google Drive Migration Tool, to backup G Drive data locally in an easy way.
Introduction
Google Drive is an excellent feature provided by Google Workspace, which uses to store your data on the cloud, including Photos, Documents, Media files, and many more. However, nowadays, everyone like to store their different types of data on the cloud in comparison to any hard drive or USB. Because the cloud provides the feature to access data from anywhere and from any device. Despite these outstanding features of the cloud, many G Drive users want to transfer Google Drive to external hard drive.
One reason may be that users want to escape from accidentally deleting the data from the cloud. In that case, users also want to know how to retrieve documents from Google Drive. After considering the common reason related to the given query, let’s move to getting the manual solution to perform the mentioned task.
Manual Method to Backup Google Drive to External Hard Drive
In this section, we provide you with two different methods that help you download your data from G Drive to your desired external drive. First, we will see the steps of the inbuilt Download features provided by Google Drive. The second one is Google Takeout, which allows you to backup your Drive mailbox at a time.
Method 1: Download G Drive Data to an External Hard Drive
Using this method, you can simply download one or more than one file (CTRL + Select the file) using its download feature. Now, consider the steps which have described here to finish the given task.
- Open your G Drive and find the files to download.
- Now, select the files, Right-click on them, and click on the Download option.
- [Note: Before saving the files from G Drive to the computer, ensure that you have set the location by default to the External Drive.]
Method 2: Google Takeout to Transfer Google Drive to External Hard Drive
This technique permits you to download all your Google Drive data in a ZIP file to the external drive. After backing up the data, you can unzip the folder by right click on it and choose the Extract option. Now, follow the steps which can make it possible to accomplish the given task.
- Go to Google Takeout and Deselect all options.
- After that, scroll down and select the Drive option, then click Next Step.
- Thereafter, hit the Create Export option.
- Next, open your Gmail and open the download link sent by Google Takeout.
- Lastly, click the Download button to save data from Drive to your USB drive.
After using these two manual methods, you can backup Google Drive to external drive. On the other hand, you have also seen that this method is so tedious and time taking. Because it takes too much time to export your G Drive data to a flash drive, depending on the mailbox size of your Drive. Although, no need to worry, there is a hassle-free method that can help you to overcome all the limitations of the native methods, which has described in the below section.
Advanced Solution to Transfer Google Drive to External Hard Drive
Google Drive Migration Tool is a comprehensive utility that provides you with the best way to download from Google Drive to external hard drive. The tool facilitates you to download multiple data and migrate them to another Drive account or OneDrive account securely. Moreover, the software comes up with too many additional features and a simple GUI that helps the users to execute the given task easily. Now, move to the next part to see the work procedures furnishes by the tool.
Conclusion
Through this guide, we have provided the three methods to move Google Drive data to a flash drive, including two manual techniques and a top-notch advanced software tool. After reading this article, it’s your choice to go with either manual or professional. The manual method consists of some limitations, whereas the advanced utility provides you with a hassle-free way to transfer Google Drive to external hard drive.