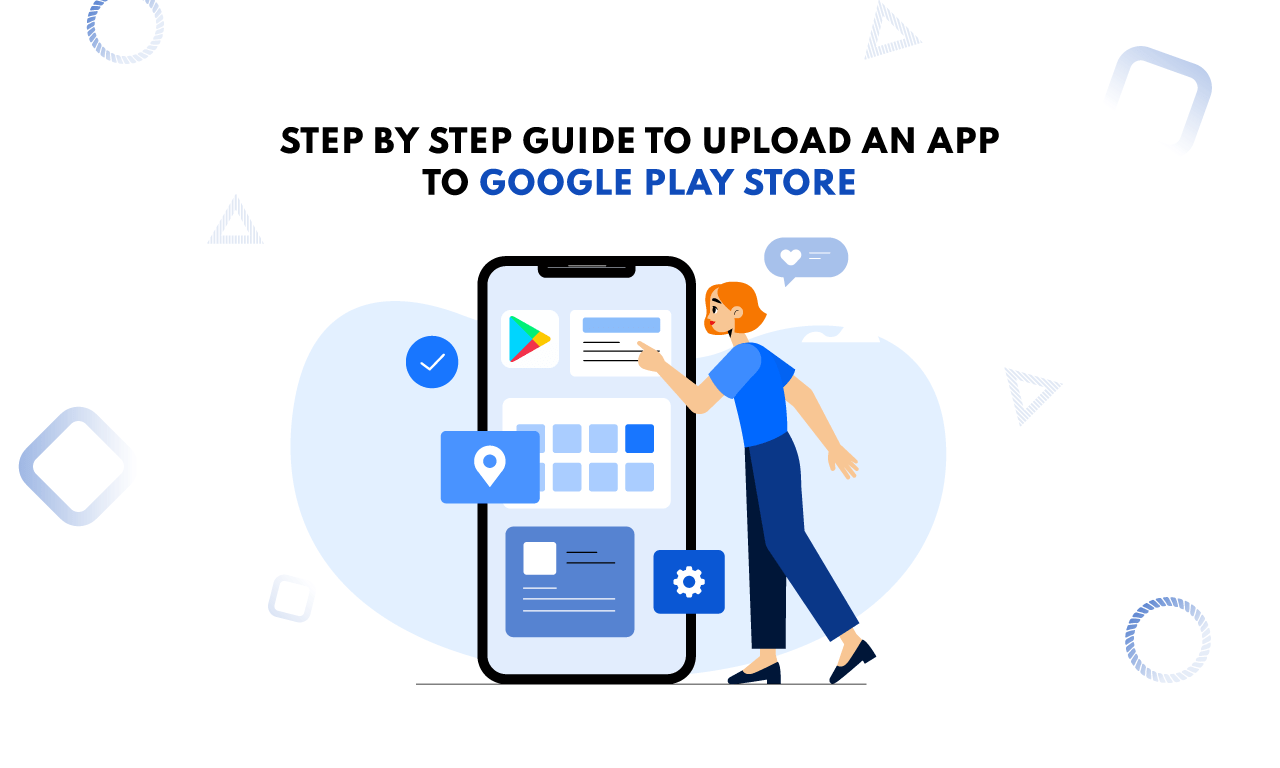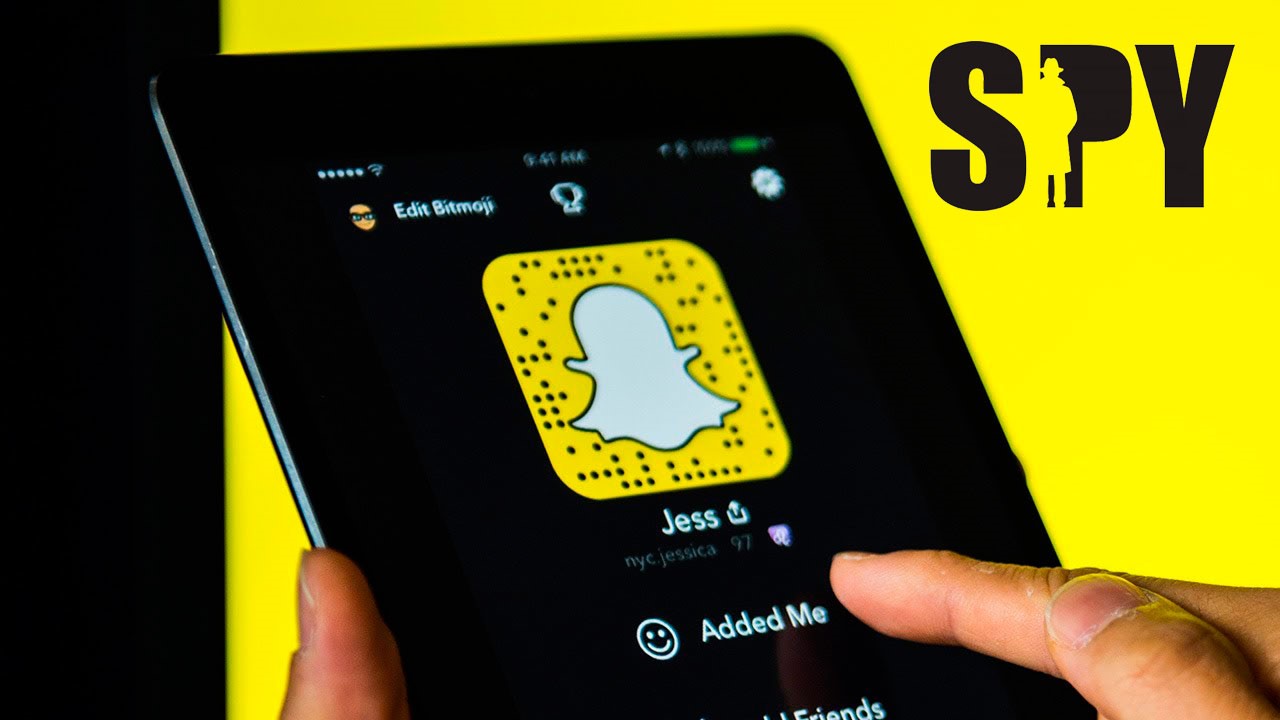Before publishing an application on Google Play, you must register for several services: In addition to a Google account, you must purchase access to the Google Play Developer Console platform (note: in this case, payment is only possible with a credit card). The article below will teach you how to create an Android app.
Create the APK file of the signed application.
To install an application on Android devices, it must be available in APK format (abbreviation of “Android Package”). The APK file contains all the components of the program in compressed form. It must also prevent a digital signature that verifies who owns the application, which is essential for Android.
For an Android app development company, however, a relatively easy method is to use Android Studio. Here is a step-by-step guide to convert your software to APK format with a signature.
• In Android Studio, open the app, then select the “Build” tab from the “Build Signed APK” menu.
• In the new window, select the path to the App store (where to save the program key, this is the signature). If you have already set storage space for other Android apps, you can use them. On the other hand, if you have never created an app store path or want to create another one for this program, choose a new storage location, including the password (remember to write this path in the App store if you wish. Use it in the App store future). See also). In addition, you must always verify the signature (preferably valid for at least 25 years) and enter at least one piece of other information in the document (such as your first and last name or company name).
• After setting up a new signature storage location or selecting an existing one and entering the appropriate passwords, highlight the next step by clicking Next. Specify the test version of the software (settings) or the finished program (understanding) and enter the folder where the signed APK file is located. Once you have selected a version using the version type option, you must enter the box below whether you want to publish a free or paid program. If you offer a free and a paid version, you can select both (press CTRL on Windows and Linux, and Mac, you use the Command key). After completing the settings, confirm by clicking “Finish.” The signed APK file will be created in the specified folder and ready to use in the Play Store.
Register with Google
You need to sign up for multiple Google accounts before you can create a telemedicine application and upload it to the Google Play Store.
• A shared Google account is required for all the steps below.
• By logging in with this Google Account, access the Google Play Developer Console and register: You must create an account on this platform to download applications from the Play Store. To register as a Google Play developer for the first time, you must pay with a credit card. After making the payment, you finally need to enter the required information, and your developer console is ready. The developer name in the Google Play Store is the same as the app owner’s name, but you can change it.
• If you download a paid Android app or want to make money using the app in another way (for example, through in-app purchases, subscriptions, etc.), you’ll need to sign in to a merchant account from the Google Payments Center. have a need, which can be created quickly. Under “Seller Account,” highlight the “Google Play Developer Console” section. Click on the “Create Merchant Account” button, and you will be redirected to the payment profile creation page, where you can enter all the information related to your company (e.g., company name, registered office, and more).
How to add apps to Google Play
Once you’ve signed up for all the necessary Google services, you can submit your app to the Google Play Store. However, the app will not be directly available on the Google Play Store once downloaded, as every app entered is reviewed by Google before release. The time required for this operation varies from case to case, but the downloaded program is usually available in the software store within a few hours.
Using the Google Play Developer Console, your app is downloaded. Once on the platform, select “Add New Program” from the menu under “All Programs.” Enter the default language and program name (you can change both details later). The process continues with store mapping, compiling a questionnaire to categorize content, and setting prices and distribution. For things to go smoothly, remember to dedicate yourself to version control, where you need to add the APK.
So, before downloading the app, you must know how to download the app from Play Store.
Managing Publications
In this menu, you can upload signed .apk files for your program. You have several options:
• You can install alpha or beta software if it is still in testing. Here you can choose to conduct an open or closed test. If you decide to do linked testing, you can select people to test your program by emailing them (this email must contain a Google or Google Apps account).
• If your application has already been tested and you want to publish the Android application, you can directly select the production version and click on confirm the deployment.
After creating a release, find all the information about the program, including the release name, implementation details, APK details, release date, etc. Your app is now in the Developer Console but has yet to be available in the Google Play Store.
Enter the storage record details
An essential part of the app publishing process is the store entry, where you enter all the information that users will later see on the app page in the Google Play Store.
• You can change the language and program name in the product information section. You must also enter a brief description representing the application and a full and more complete description; Both texts appear after being posted on the app’s information page in the Play Store.
• Each element of Play Store also requires several graphic resources. Therefore, you should provide at least two screenshots that best explain how your app works on the Play Store. The image must be in the correct format.
• Another section talks about “Languages and Translations,” where you can add other languages and translations. If you don’t choose to translate, you can allow users to translate the app using Google Translate automatically. You can also embed localized images and videos that will be shown to users if the language settings match the added language.
• After uploading the images, the program’s content is best defined under “category.” In the “Application Type” field, determine whether your Android application is a game or another type of application. Finally, in the Category section, specify the topic of the program.
• Next, you need to enter an email address, “Contact Details,” while site information and phone number are optional.
• The “Privacy Policy” section completes the store profile setting. Entering a privacy policy is vital if the application requires sensitive user and device data access. However, each application must contain information about the storage and processing of personal data, regardless of the type and amount of data collected. Create an app privacy policy on the site, then enter the URL in the appropriate field.
Content classification for apps and games
In this section, using the above questionnaire, it is determined whether the applications are suitable for users of all ages and whether the content should be blocked or filtered for some geographical regions. Before you start rating the app’s content, please enter an email address you can contact if needed for clarification.
• First, select a category, as you did earlier in the store profile, then complete the questionnaire. Take your time and take all the time you need; Ensure the information provided is correct. In case of incorrect content information, Google may block or even remove the app from the Play Store.
• When you have answered all the questions, complete the questionnaire by clicking “Apply classification to my program.” You will then see the age limit set, and based on your answers, the age limit for your program in different countries will be flagged.
• If you have nothing against the program’s rating, confirm the rating and close this section.
Program Fees and Breakdowns
Google also needs information about your program’s pricing policy.
• If you want to publish a free application for Android, you can skip to this section: in this case, it will indicate that your application should be distributed to users for free. Also, enter the countries where you can download the program. Once you’ve checked the “Review Guide” box and confirmed compliance with US export laws (Google is a US company, so there’s an entry here), save the draft again and complete the settings from the program. If you decide to make your program accessible, you will no longer be able to offer it for a fee later.
• On the other hand, some information will still be required if you want to publish a paid application on the Play Store. In this regard, Google receives a commission of 30% of the net amount of each transaction. Especially in the case of new and unknown programs, it is desirable to allow users to get an overview of the program before paying for its use. Therefore, freemium applications are an excellent alternative to traditional paid applications: the primary application is free, and other functions are available only after paying the required amount.
When you offer your program complimentary, save the draft again. If you do not forget to enter information in any part of the process (in this case, there will be a green check mark next to the menu items on the right side), you can post the application by clicking “Confirm Placement.” Your goals, you can also work with the best web app development company in the USA”
Other Settings and App Downloads
However, before confirming the program’s launch in the Play Store, you can also configure other settings. In addition to providing products sold through the app, you can also set up in-app ads or translate Play Store descriptions and app content automatically. These and other settings can be configured in products sold through the Program and Services and API menu items. However, compared to the above, these elements are optional for publishing your program.
Conclusion
Once all the information is complete, and the setup is full, you can upload your app to the Play Store. This article helps you find all the solutions you are looking for. You can also get support from Groovy Web for better development and other procedures.