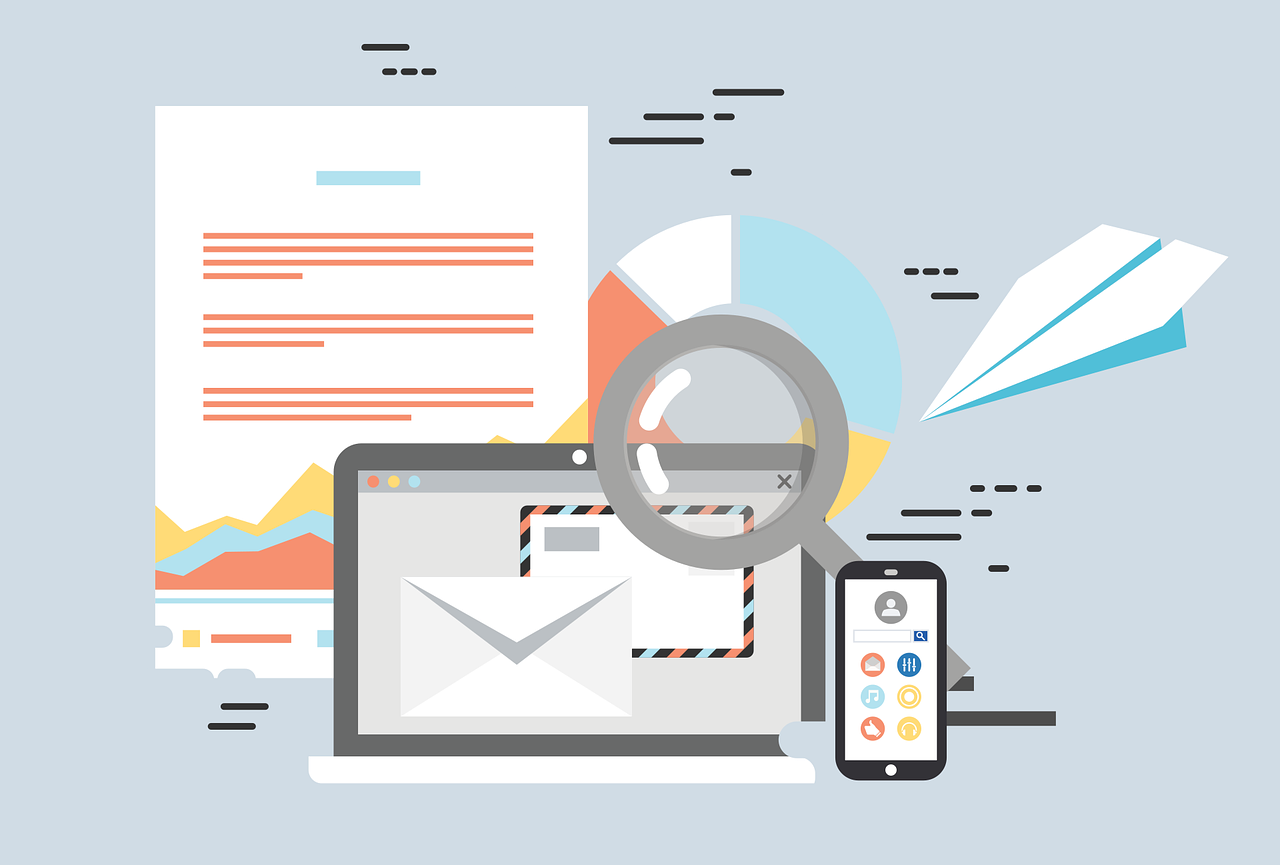In this blog, you will find complete and brief details about how to do Roadrunner Email settings on different devices. Although these settings are easy to access, sometimes users of roadrunner email encounter many setup related problems while they are doing the Roadrunner setup. So we decided to overcome these problems by giving the complete steps in this blog.
What are the steps of Roadrunner Email Server Settings on Android phones?
Have you used android phones? And you are looking at the instructions on Email settings. If yes! Then definitely with the help of this blog, you can learn a lot of things. You can follow the complete steps which are below mentioned.
- Open Gmail App on your phone, press the menu button and examine the options list.
- After that, opt the add account option and fill the roadrunner details with an email and password in the fields.
- Once you enter the login information then you can select your desired setup option either manual or automatic setup.
- Now, you land a new page where you must add the Inbound & Outbound login information in the fields.
- After this, just select the account type like IMAP or POP3.
- There are different information used according to the account type for example,
If you use an IMAP account then:
- Server for receiving mail: mail.twc.com
- Number of the port: 143
- Server for Outgoing Mail: mail.twc.com
- Port digit: 587
- Security key: TLS
Login information for POP3
- Id of Incoming mail Server: pop-server.region.rr.com
- Port’: 110
- Id of Outgoing Mail Server: smtp-server.region.rr.com
- Port key: 587
7 . When you complete the aforementioned steps, then simply press the save button in order to save all settings on your phone.
How can I do Roadrunner Mail settings on iPhone?
Are you an iPhone user? And you find difficulty when you are doing Email settings. So don’t worry, in this blog, we will discuss all steps on Roadrunner settings in very detail and you can easily complete the settings by following these steps.
So let’s start it.
- Open the Settings tab on your phone
- Now, choose mail>contacts>calendars.
- After a few couples of minutes, you can appear in a window that has the option to add an account.
- In order to add the account of a roadrunner, you must press the button of add account and fill the email and password in the required fields.
- After filling in the login information, press the next button.
- Now, you land on the next window where you have to select the POP option and fill in the incoming and outcoming login details. Below mentioned the details of incoming mail and outcoming mail.
Incoming mail details:
- Host id of Incoming mails server: pop-server.ec.rr.com
- User ID: Your username with the extension ‘@ec.rr.com’
- Passcode: Your password
- Set Port Number: 110
- Set a secure server to ‘off’
Outcoming mail details:
- Host id of Outgoing mail server: mobile-smtp.roadrunner.com
- User mail id: Your username with the extension ‘@ec.rr.com’
- Passkey: Your password
- Save Port Number: 587
- Set a secure server to ‘off’.
- At last, to save them all details which are done by you, press the save button.
Are you seeking the information on rr.com Email settings on outlook?
If yes, then here you can find all the required information on how to do Email settings on outlook so for this you should follow the mentioned steps.
- Hit the “File” button once you open Outlook and then select the “Add Account” option which is in the right corner.
- For the account type, choose “Internet E-mail and in the given space, enter your full name and RoadRunner email address.
- Opt “POP3” from the “Account Type” option drop-down list.
- Now, In the given space, type your RoadRunner username and password.
Note: To preserve your password, check the “Remember Password” box.
- If you make sure that RoadRunner’s settings are correct, press the “Next” button which appears on your screen.
- In order to complete adding RoadRunner to Outlook, press “Close” and “Finish.”
Is it possible to Roadrunner Email settings on iPad?
Of course, now it is possible. You can perform the Email settings on your iPad. However, if you are stuck doing it, then you can read and follow the mentioned steps.
- From the iPad’s home screen, go to the “Settings” option.
- From the list choose an account and a password option.
- After that, select the “Other” option from the drop-down menu which is under “Add account.”
- Now, Select the “Add mail account” option from the drop-down list.
- After a few seconds, new windows will appear on your iPad screen.
- In the appropriate boxes, you must add your name, email, password, as well as description.
- Then pick Com Email Server Settings: you can choose between IMAP and POP for the mail server.
- Set up the server’s proper configurations.
- Last but not least, click the “Submit” button.
We hope that this blog will help you to get the information on Roadrunner Email settings, but if you want more advanced steps on it, then you can visit our site.