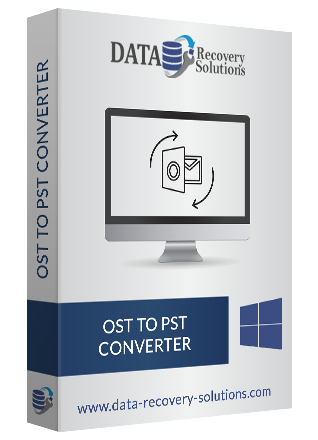OST (Offline Storage Table) files are supported by MS Exchange program to save the entire mailbox database in the offline mode. However, the user cannot access the OST file from anywhere without internet connectivity. Users can work on the offline OST and the changes made by them will get updated when the connectivity to the internet is re-established. Because of various reasons, many users need to import OST file into Outlook 2016, 2013, or other Outlook versions. Microsoft Outlook supports PST (Personal Storage Table) format to store all the mailbox data within the profile. To import OST to Outlook PST, we will discuss the best methods here for users’ comfortability. There are free manual techniques available but also there is a risk of human error that might lead to severe data loss. We are going to discuss the manual and automated Outlook OST to PST Converter for a hassle-free process of migration.
Let’s proceed further to some common reasons to migrate OST to PST Outlook.
Reasons to Import OST File Into Outlook 2016
Some of the common reasons to convert OST to PST are mentioned below here for better understanding of users for migration.
- Outlook PST files are easy to access and portable in nature.
- When the Exchange server is deleted accidentally, users are required to convert OST to PST.
- Backup Requirements.
- Exchange server crash.
- Exchange server maintenance.
These are a few needs to convert Outlook OST to PST. Now, let’s move ahead to different approaches to import OST to Outlook.
How to Import OST File Into Outlook 2016 Manually?
Here we will discuss the manual steps to convert OST to PST format of Outlook. As we have already discussed above, manual techniques have several risks and limitations. So, the user needs to create a copy of the OST data to avoid the data losing risk. Now follow thenmanual steps –
- Open Microsoft Outlook application.
- Click on the File tab.
- Select the Import/Export option.
- Click on Export to a file.
- Hit the Next button.
- Now Select the Personal File folder (.pst).
- Click on the Parent root.
- Check on the include subfolders and other options as per your requirements.
- Navigate to location to save the resultant PST data.
- Click on the Next button to end the process.
Limitations
- Tedious and more time-consuming process.
- Good technical knowledge and Outlook knowledge required.
- Difficulty in batch conversion.
- Risk of data loss.
Automatic Solution to Import OST File Into Outlook 2016
To overcome all the risks and limitations as seen under the manual approach. Users are required to opt for any reliable automated solution that will help with the hassle free migration. Automated solution helps users to import OST to Thunderbird, Gmail, Office 365, PST, EML, CSV, PDF, HTML, and many other file formats or email clients with a single tool. There are numerous automated methods available for migration. But the experts always suggest using a well known and trusted solution. One such utility is DRS OST to PST converter. The software is designed and developed on updated and advanced algorithms. Users can easily import OST to Office 365, Thunderbird, Gmail, IMAP, PST, MSG, MBOX, PDF, HTML, CSV, etc. using the smart tool. It allows users to open the corrupt OST file as well and then convert it to desired format. Also, users can smoothly export the entire mailbox items including emails, calendar, tasks, contacts, etc. The free OST to PST Converter online demo version can export 50 emails for free.
Wrapping Up
In this article above, we have discussed the best methods to import OST file into Outlook. At the end of this article, we can conclude that the manual technique has several limitations. So it is suggested to use the well known automated OST to PST Converter for effortless conversion.