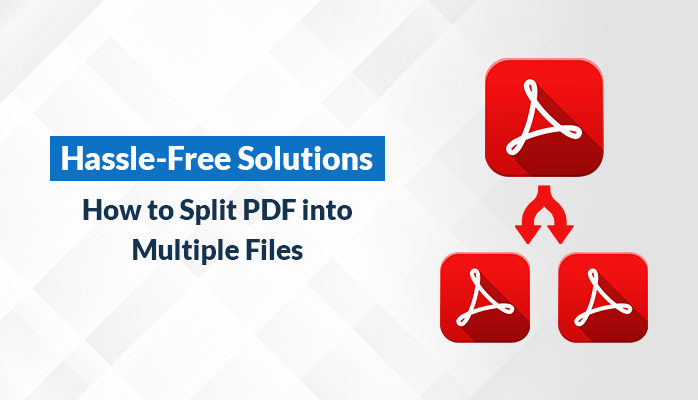The PDF format is considered a standard document file by companies across industries. For various reasons, such as sending smaller files or releasing information, people who create advertisements, documentation, and other written and visual materials may need to separate their large PDF documents. Due to the large size, the PDF file not opening error occurs. The chances of PDF file corruption increase, that’s why we need to break large PDF files into small ones.
In this blog, we will talk about the different methods to separate PDF files. Also, we will take the help of a third-party utility named Sysinfo PDF Split Tool. Now let’s start understanding all the major solutions to split large PDF files.
Method 1 – How to Split PDF into Multiple Files Using Google Chrome
Here, we are going to utilize Google chrome which is a browser and totally free for all users.
- Select the PDF file, right-click on the file, then go to the Open with option and choose Google Chrome.
- Now tap on the Print icon in the upper-right corner.
- Then click on Save as PDF as the Destination. Use the drop-down menu next to “Destination” to select Save as PDF.
- Select Custom in the Pages option.
- Select a range of pages that you want to split for your new document.
- Then click on Save.
- Now save the file with the .pdf extension.
- Lastly, click on the Save button.
Note: By clicking save, you will create a new PDF file with the pages you selected. Repeat the procedure to create more files.
Method 2 – How to split PDF files in Adobe DC
In this method, Adobe DC will be used to uncombine PDF. The following are steps to split PDF into multiple files.
- Select the PDF file that you want to split and open the file in Acrobat DC.
- Then select the Tools option in the top right section.
- After that click on Organize Pages in the tools menu.
- Now select the Split Document option.
- Enter the maximum number of pages you wish to split the document into.
- Then click OK to split the pdf file.
- You may need to rename individual files and repeat them if necessary.
Method 3 – How to Separate Pages in a PDF File Using Preview Tool
To separate pdf files, you can also use the system’s inbuilt preview tool. Now let’s see the steps of this method.
- Choose the file you want to separate.
- In the drop-down menu, select Open with and Preview.
- By selecting View from the drop-down menu, choose Thumbnails. On the left, you will see the thumbnails of each page.
- Select multiple items by holding down the Command and Shift keys at the same time.
- Choose a thumbnail for each page you would like to include.
- Select thumbnails and drag them to your desktop. The selected pages are converted into PDFs.
- In case more pages are required, rename the file and repeat.
Above are the manual methods that help you to split PDF into multiple files. As we have discussed above, let’s use a third-party utility to split pdf documents.
Method 4 – How to Easily Split a PDF into Multiple Files Via Professional Way
As a professional method, we are using Sysinfo PDF Split Tool. It is the most secure and easiest way to split PDF into multiple files. There is no need to install Adobe Acrobat to use this utility. You even have the option to modify PDF file descriptions without altering file content. Also, you can set passwords to the resultant PDF files. Overall, It is the best PDF separator software to split PDF free online. You just need to add a large PDF file of any size and with some clicks, It will be split into multiple PDF files.
Conclusion
In conclusion, splitting a PDF into multiple files can be a simple and effective way to manage large or complex documents. Whether you need to reduce file size, organize content, share specific sections, or edit or print individual pages, there are several hassle-free solutions discussed to accomplish this task. With the help of various manual techniques and software, splitting a PDF file can be done quickly and easily, making it a convenient option for personal and professional use.