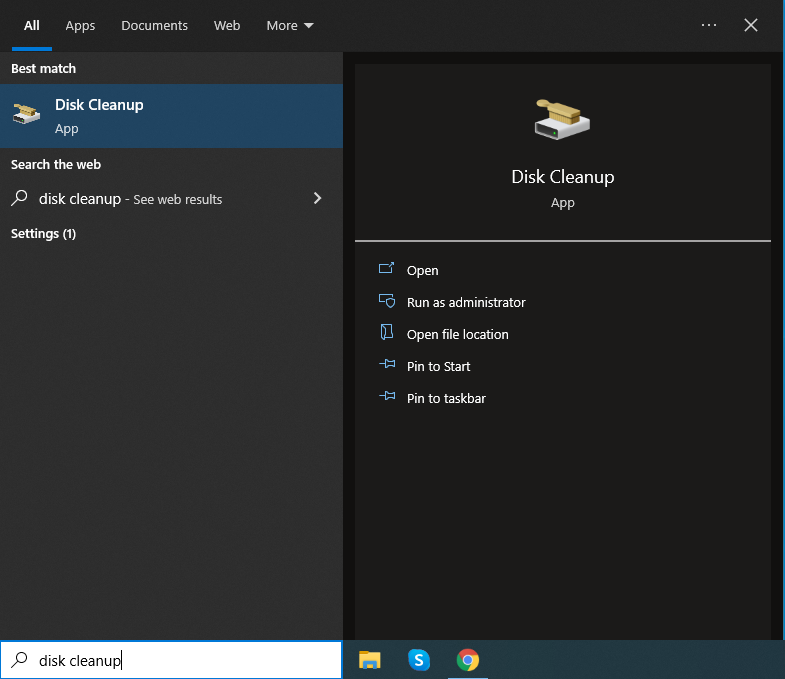Don’t know how to clean your Windows 10 PC? Are your unused programs and random files taking up your PC’s storage space? If yes, then in this article, we’ll show you how to clean your Windows 10 PC by getting rid of the hidden files, unneeded applications, and junk data with the Best PC cleaner software. Moreover, this cleaning process will boost your PC.
It’s easy to forget about routine maintenance. Every Windows PC installation accumulates trash files over time, which takes up valuable space and consumes resources. These outdated files and programs cause many issues in your Windows PC, like it decreases your computer’s efficiency.
If you don’t clean your computer, you’ll soon find yourself receiving insufficient storage space warnings, and because of that, your system will run slower. From downloaded software to integrated programs, here are several simple tips you can follow to ensure that your Windows 10 PC is clean and working at peak performance.
Tips To Clean Your Windows 10 PC
There are several methods to enhance your Windows 10 PC’s performance. You can do it with the help of Windows internal tools as well as with the help of third-party software. Additionally, if you still want even better performance, you can format your computer. Here are three tips with which you can increase your computer’s performance:
Tip1: Erase Temporary And Cache Files
In Windows 10, there are several tools to delete the old temporary and cache files. It means that you don’t need any third-party application. Let’s know about some of these right here:
Disk Cleanup
If you don’t mind having an old-fashioned interface, the Disk Cleanup tool can get the job done. To clean temporary files, follow these steps:
Step1: Type Disk Cleanup in the Start menu and press Enter.
Step2: Choose the disc you want to clean from the dropdown menu.
Step3: When you wait a little while, you’ll see a list of files that Windows can delete for you. Then click the Clean up system files button if you’re an administrator. This will run another scan to look for similar data.
Step4: Feel free to delete almost all data categories here, with a few exceptions. For example, do not delete everything in the downloads folder. Otherwise, all the important files will be erased.
Empty the Recycle Bin until you know for sure that you don’t need to keep anything from it. Moreover, do not select the option to remove the Windows ESD installation files.
Storage Sense
Windows 10 has a lot of these same functionalities in Settings > System > Storage, with a better interface. The Storage Sense tool can automatically delete temporary files when your disc space is low. Click on Configure Storage Sense or run it now to start the tool.
There’s a heading called “Temporary files“. This tool shows many different categories, giving more information about data types that don’t require much space. There, you will find the Clean Now button. Click on it, and it will erase all the temporary and useless files. This tool shows many different categories, giving more information about data types hogging up your space.
Tip2: Remove Large Files
After removing the unnecessary files, you must delete the old extensive size data to clean up your Windows 10 PC. If you need help with this, you can download third-party applications. Additionally, these apps will also scan your system very deeply to find and then get rid of junk files. These applications will run a scan of your storage and reveal to you where the largest files are.
Here is the best PC cleaning software for you:
Tip3: If necessary! Format your Windows PC
If your computer is very messy and you don’t want to spend the time cleaning it up. In that case, you can use a built-in option to start over with formatting and resetting Windows.
You might have heard about the “Reset this PC” option in the Recovery setting. However, if you use this option, your PC will be back to how it was when it came out of the box. This will also reset the manufacturer’s bloatware that came with it. There are other ways to avoid this.
“Reset this PC” option is the same as the “Fresh Start” option that was available in older versions of Windows 10’s “Device performance & health section”. It reinstalls Windows 10 and updates it to the most recent version. This tool also deletes all of the apps that were already there. It only keeps your files and “a few Windows settings.”
Keep your files safe even though Windows says it will keep them safe. Make sure to back up your files before you do this, just in case something goes wrong. It’s also essential to write down any license keys that you’ll need to reactivate software after the refresh.
To Reset your Windows 10 PC by using Reset this PC follow these steps:
Backup Important Files
First, you need to make a backup of your important files for that:
Step1: Search for Recovery in the Windows search bar
Step2: Click on Recovery Drive
Step3: A window will open, allow the tool to make changes in your computer
Step4: A Pop-up window will appear, in that check the “backup system files to the recovery drive” option, then click on next.
Step5: This process will take some time, and a recovery drive will be created.
Reset this PC tool
Now its time to use the Reset this PC tool to proceed:
Step1: Search for “Reset this PC” as you did in the previous method and press Enter
Step2: A new window will appear, Click on Get started button in this window
Step3: After a few minutes, your PC will get formatted
Now you can use your PC just like a new device.
Conclusion
Now you know the main steps you need to take to eliminate unnecessary and large files on your Windows 10 PC. The steps mentioned above will help you clean up a lot of space on your computer. Do this often, and you should no longer have to worry about running out of space.
We hope the tips given above will help your computer to perform better. Format your computer only if it is challenging to delete some of the files or your computer is working very slowly. Always backup your data before formatting or resetting your Windows PC.