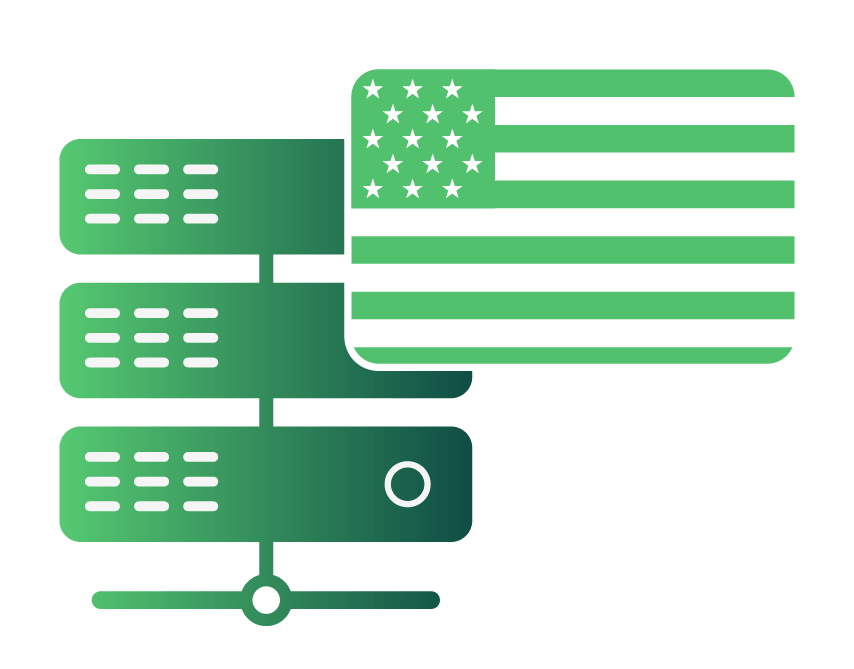In this article, we’ll discuss the importance of Google Analytics and guide you on how to add it to your WordPress site. Using a code snippet embedded in the header of any of your website’s pages, Google Analytics collects a wide range of information about your site’s visitors.
Importance of Google Analytics
Analytics can be helpful for many aspects of your website if used properly. Four critical areas for any site include:
- Content Marketing: Find out what your visitors like best by analyzing website content.
- Inbound Marketing: Understand where your traffic comes from so you can see which promotional strategies work.
- Audience Segmentation: Understand your audience and then segment it for better communication.
- Auditing User Behaviour: Auditing can help fix the areas of your website that are lacking.
The Conversions report can also track sales and revenue for eCommerce sites.
Four Simple Steps to add Google Analytics to WordPress
The following sections will explain how to connect Google Analytics to your WordPress hosted site so you can start gathering information about your visitors.
Track Results with Google Analytics Plugin
Two essential plugins can help WordPress users incorporate Google Analytics into their websites without making any changes to the code.
- Google’s Site Kit is a web-based application for adding Google Analytics to your WordPress site. It connects Google Analytics to your WordPress website, and the data pulled from other services, such as Google Search Console, AdSense, and Page Speed Insights is added to the analytics data.
- GA Google Analytics is a web analytics service. The tracking code can be placed in either the header or the footer of your website, and you can add a custom tracking code if you wish. You can also force SSL and disable tracking for your admin users and other valuable options.
Manually Connect Analytics to WordPress
The Google Analytics tracking code can be directly applied to your website via your functions.php file.
To avoid overwriting your tracking code, use a child theme when doing manual updates. Make a backup of your data before making any changes.
After theme activation, you’ll need to add your Google Analytics tracking code to your header.php file just before the closing /head> tag.
The Google Analytics tracking code can be found by accessing the tracking information described in the previous method, so go to your account and look for it. You can then copy the script in the box under Google Site Tags.
Google Tag Manager for Google Analytics and WordPress
Google Tag Manager is another option for adding Google Analytics to WordPress.
To keep your website or mobile app up to date with traffic analysis and marketing optimization, you can quickly and easily update tags and code snippets on your site or app.
You can use the Tag Manager User interface to add and update scripts rather than editing your WordPress site’s code. When configuring tags, this saves time by eliminating the need to involve a developer.
Synchronize Google Analytics for Performance
Install the Google Analytics script on your server and sync with the cloud. Please remember that Google does not support this method.
It is possible to lower your external HTTP requests by syncing Google Analytics locally. Using your server’s cache headers is also possible because you’ll have complete control over caching.
Conclusion
Even though Google Analytics is a vital resource for website owners, it’s not the only business intelligence tool available.
User activity, referral sources, and other data collected on your website are essential for expanding your audience and building your brand.